Cómo quitar el fondo a una imagen en Word fácilmente
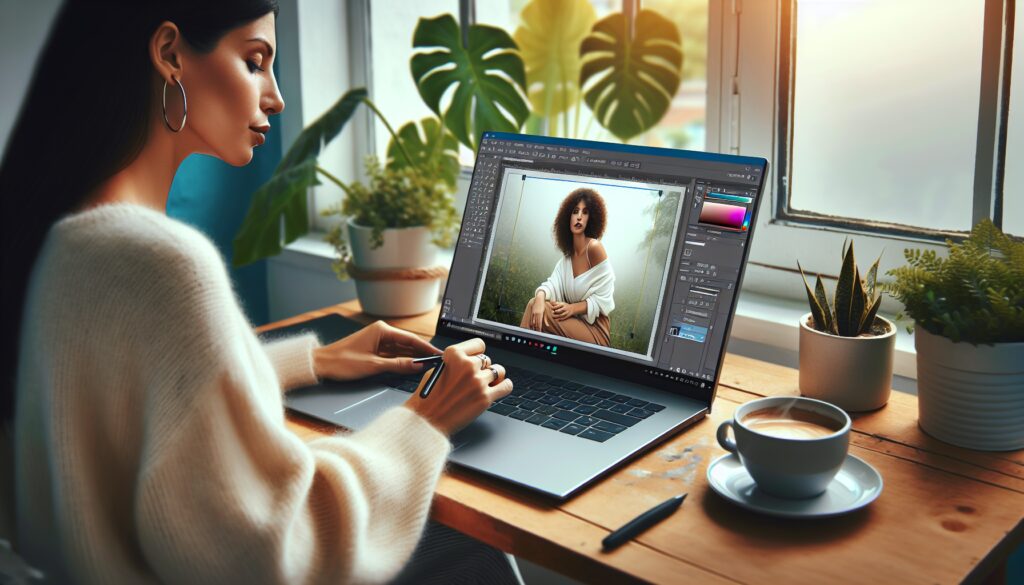
En el mundo digital actual, las imágenes juegan un papel crucial en la comunicación visual. Una imagen con el fondo adecuado puede resaltar el mensaje que quieres transmitir, pero ¿qué pasa cuando el fondo no es el deseado? Microsoft Word ofrece una función útil para estos casos: permite quitar el fondo a una imagen. Aprender a realizar esta tarea puede ser una habilidad valiosa en muchas situaciones.
¿Cómo se le quita el fondo a una imagen en Word?
Eliminar el fondo de una imagen en Word es un proceso que Microsoft ha simplificado. Primero, inserta la imagen en un documento y selecciónala. En la pestaña Formato, encontrarás la opción "Quitar fondo". Word intentará detectar y quitar el fondo automáticamente. Puedes ayudar a Word a ser más preciso utilizando las herramientas "Marcar áreas para mantener" y "Marcar áreas para quitar". Una vez que estés satisfecho con la selección, haz clic en "Conservar cambios".
Este proceso puede variar ligeramente dependiendo de la versión de Word, pero la funcionalidad esencial permanece constante. Si la imagen tiene un alto contraste con el fondo, Word lo tendrá más fácil para detectarlo y la herramienta funcionará más eficientemente.
Recuerda guardar la imagen editada. Para ello, haz clic derecho sobre la imagen y selecciona "Guardar como imagen". Podrás guardarla en formato PNG, que es ideal para mantener el fondo transparente.
¿Cómo hacer transparente el fondo de una imagen en Word?
Para hacer una imagen con fondo transparente en Word, después de quitar el fondo indeseado, debes asegurarte de guardar la imagen en un formato que soporte la transparencia. El formato PNG es el más recomendado para estos casos. Al guardar la imagen modificada, selecciona 'PNG' como tipo de archivo para preservar la transparencia obtenida con la herramienta "Quitar fondo".
Una imagen con fondo transparente puede ser extremadamente útil para presentaciones, documentos y cualquier material gráfico donde necesites superponer dicha imagen sobre diferentes fondos o texturas sin conflictos de color.
¿Cómo se cambia el fondo de una imagen en Word?
Si lo que buscas es cambiar el fondo por uno diferente después de haber quitado el original, Word ofrece también esta posibilidad. Inserta la imagen con el fondo ya eliminado y, en la misma pestaña Formato, elige la opción "Relleno de forma" para seleccionar un color sólido o una textura que servirá como nuevo fondo. Puedes experimentar con los diferentes estilos y colores hasta encontrar uno que se adapte a tus necesidades.
Una vez seleccionado el nuevo fondo, puedes ajustar la imagen al texto utilizando la opción "Ajustar texto" y seleccionando "Delante de texto" para obtener mayor control sobre su posición.
¿Cómo hacer transparente una imagen en Word 2016?
En Word 2016, el proceso de hacer una imagen transparente es similar al de otras versiones de Word. Después de insertar la imagen en tu documento, ve a la pestaña Formato y utiliza la opción "Quitar fondo". Con las herramientas de marcado, ajusta lo que deseas eliminar y conservar. Al finalizar, selecciona "Conservar cambios" y guarda la imagen en formato PNG para mantener la transparencia.
Es importante ajustar el contraste y la nitidez de la imagen antes de quitar el fondo para facilitar el proceso. Además, para verificar el resultado, puedes colocar una forma con un color sólido detrás de la imagen y comprobar que la transparencia se ha aplicado correctamente.
La herramienta "Quitar fondo" de Word es una de las herramientas nativas más útiles para realizar ediciones básicas de imágenes, incluyendo el eliminar el fondo de fotografías. Aunque no es tan poderosa como programas especializados como Photoshop, es una opción accesible y rápida para aquellos que no requieren de una edición avanzada.
Preguntas relacionadas sobre cómo quitar fondos y hacer transparencias en Word
¿Cómo se le quita el fondo a una imagen en Word?
Para quitar el fondo a una imagen en Word, inserta la imagen en un documento, ve a la pestaña Formato y haz clic en "Quitar fondo". Word resaltará en rosa lo que considera es el fondo. Utiliza las herramientas de marcado para ajustar la selección y, al finalizar, selecciona "Conservar cambios".
Es clave que juegues con las herramientas de marcado para obtener el mejor resultado posible, ya que a veces Word no detecta perfectamente el fondo deseado para eliminar.
¿Cómo hacer transparente el fondo de una imagen en Word?
Una vez que hayas quitado el fondo utilizando la herramienta "Quitar fondo", debes guardar la imagen en un formato que soporte la transparencia. Haz clic derecho sobre la imagen, selecciona "Guardar como imagen" y elige el formato PNG.
Si tu imagen ya tiene un fondo blanco o de un solo color y simplemente quieres hacer ese fondo transparente, puedes utilizar la opción "Color transparente" en las "Herramientas de imagen" para seleccionar el color que quieres hacer transparente.
¿Cómo se cambia el fondo de una imagen en Word?
Después de eliminar el fondo original, añade un color sólido o una textura utilizando la opción "Relleno de forma" que encontrarás en la pestaña Formato. Asegúrate de que la imagen esté con el ajuste "Delante de texto" para poder moverla y ubicarla donde prefieras.
Esta función es útil si quieres reemplazar el fondo eliminado por un color sólido o una textura distinta que complemente mejor tu documento.
¿Cómo hacer transparente una imagen en Word 2016?
En Word 2016, sigue el mismo procedimiento de quitar el fondo y luego guarda la imagen en formato PNG. Asegúrate de ajustar la nitidez y el contraste si es necesario para que el fondo sea más fácil de eliminar.
Experimenta con las herramientas de marcado hasta obtener el resultado deseado y recuerda que puedes usar una forma de fondo para verificar la transparencia de la imagen.
Además de utilizar Word, existen otras herramientas como Canva y Photoshop que ofrecen opciones más avanzadas para quitar el fondo de una imagen. Canva, por ejemplo, es una herramienta de diseño gráfico en línea que permite eliminar el fondo de una imagen con facilidad mediante su función de fondo transparente. Photoshop, por otro lado, es un software de edición de imágenes líder en la industria que ofrece una amplia gama de herramientas profesionales para editar y manipular imágenes.
Para aquellos que buscan una solución rápida y gratuita, existen opciones de quitar fondo imagen online gratis. Estas herramientas basadas en la web ofrecen una forma simple y rápida de eliminar el fondo de tus imágenes sin necesidad de instalar software adicional.
En el caso de que necesites realizar esta tarea en otros programas de Microsoft como PowerPoint o Paint, el proceso es similar. En PowerPoint, la herramienta "Quitar fondo" se encuentra en la pestaña Formato, al igual que en Word. En Paint, aunque no tiene la misma funcionalidad avanzada, puedes utilizar la herramienta "Seleccionar" para eliminar manualmente el fondo de una imagen.
Esperamos que esta guía te haya resultado útil y te facilite el proceso de quitar el fondo a una imagen en Word. Con práctica, podrás editar tus imágenes de forma rápida y eficiente, logrando resultados profesionales para tus documentos y presentaciones.
Si quieres conocer otros artículos parecidos a Cómo quitar el fondo a una imagen en Word fácilmente puedes visitar la categoría Salud.
Deja una respuesta
Te puede interesar quitar lo sigueinte: