Cómo quitar dos columnas en Word
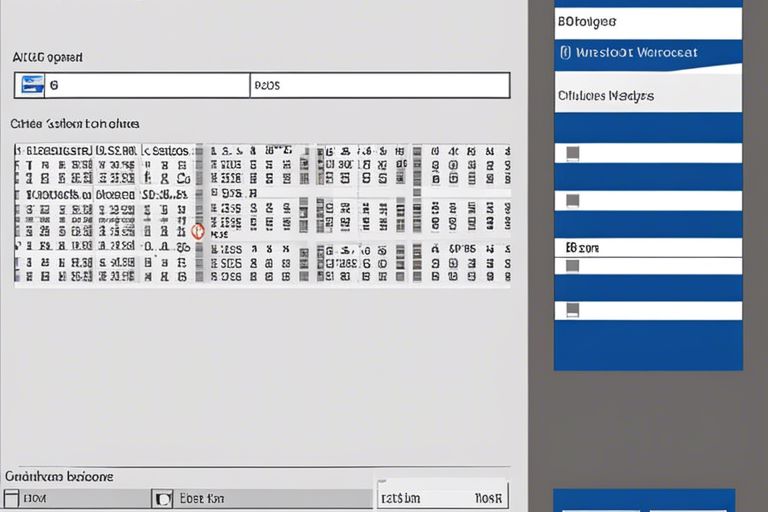
Quitar dos columnas en un documento de Word puede parecer complicado si no estás familiarizado con la herramienta. En este artículo, te explicaremos de manera sencilla y paso a paso cómo eliminar dos columnas en Word. Con estos simples pasos, podrás hacer que tu documento vuelva a tener el formato de una sola columna de manera rápida y efectiva. Sigue leyendo para descubrir cómo hacerlo sin complicaciones.
Conclusiones:
- Eliminar columnas: En Word, se pueden quitar dos columnas fácilmente utilizando la opción de formato de columnas.
- Opciones de diseño: Se pueden seleccionar diferentes opciones de diseño para adaptar la apariencia del documento a las necesidades del usuario.
- Reajustar texto: Es importante recordar que al quitar columnas, es posible que sea necesario reajustar el texto para mantener el formato adecuado del documento.
Entendiendo los conceptos básicos de las columnas en Word
Cómo funcionan las columnas en Word
Microsoft Word permite a los usuarios dividir el texto en múltiples columnas, lo que es útil para crear documentos con un diseño más atractivo y profesional. Puedes elegir la cantidad de columnas que deseas y ajustar su ancho y espaciado según tus necesidades. Además, Word automáticamente ajusta el texto para que fluya de una columna a otra de manera fluida.
Por qué podrías querer quitar columnas
Eliminar columnas en Word puede ser necesario cuando quieres cambiar el diseño de tu documento, modificar la estructura del texto o simplemente simplificar su formato. A veces, las columnas pueden causar problemas al visualizar o editar el documento, especialmente si estás trabajando en un diseño más complejo. Quitar las columnas puede facilitar la edición y mejorar la legibilidad del texto.
Métodos para quitar columnas en Word
Cómo quitar columnas usando la pestaña Diseño
Para eliminar columnas en Word, ve a la pestaña "Diseño" y haz clic en "Columnas". Selecciona "Una" para volver a un diseño de una sola columna y las columnas se eliminarán automáticamente.
Cómo quitar columnas usando el cuadro de diálogo de Columnas
Una forma más precisa de quitar columnas en Word es a través del cuadro de diálogo de "Columnas". Aquí puedes seleccionar la opción "Una" para cambiar a una sola columna y borrar las columnas adicionales de manera segura y efectiva.
El cuadro de diálogo de "Columnas" te permite ajustar más opciones, como el ancho y el espacio entre las columnas. Asegúrate de guardar tu documento antes de realizar cambios, ya que modificar las columnas puede afectar el diseño completo del documento.
Consejos para trabajar con columnas en Word
Factores a considerar al quitar columnas
Al momento de quitar columnas en Word, es importante tener en cuenta varios factores. El formato del documento, la distribución del contenido y la estructura del texto son aspectos clave a considerar. Revisar detenidamente cómo afectará la eliminación de columnas al documento final es fundamental para evitar errores en el diseño. Reconociendo estos factores se podrá asegurar una edición efectiva.
Cómo evitar errores comunes al quitar columnas
Para evitar errores al quitar columnas en Word, es crucial hacer una copia de seguridad del documento antes de realizar cambios. Revisar cuidadosamente el documento antes y después de quitar las columnas ayudará a identificar posibles problemas de formato o diseño. Cualquier modificación debe hacerse de forma gradual y consciente para evitar pérdida de información o cambios no deseados. Evitar estos errores comunes garantizará un proceso de edición exitoso y sin contratiempos.
Cómo quitar dos columnas en Word
En resumen, eliminar dos columnas en Word es muy sencillo. Basta con seleccionar el texto que deseas modificar, acceder a la pestaña "Diseño" y en la sección "Columnas" elegir "Una". Automáticamente las dos columnas desaparecerán y el texto se ajustará a una sola columna. Este proceso es rápido y efectivo para cuando necesitas volver al formato de una columna en tus documentos de Word.
Si quieres conocer otros artículos parecidos a Cómo quitar dos columnas en Word puedes visitar la categoría Soluciones.
Deja una respuesta
Te puede interesar quitar lo sigueinte: