Cómo quitar zoom en Photoshop
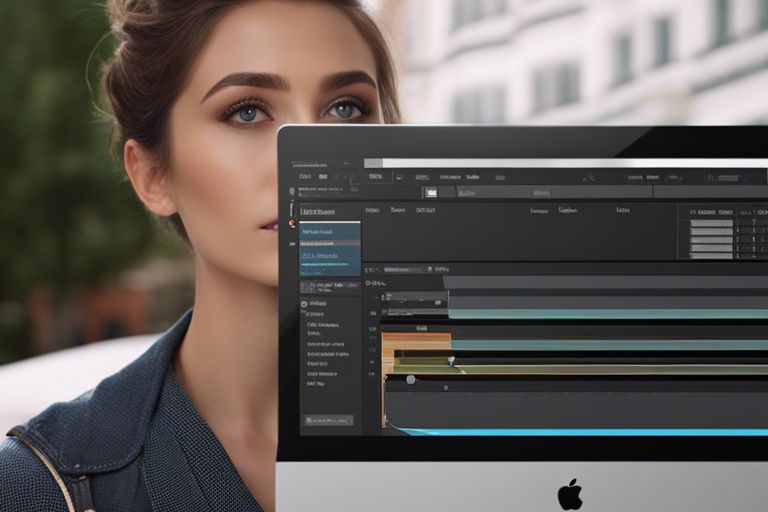
En Photoshop, el zoom es una herramienta fundamental para editar imágenes con precisión, pero a veces puede resultar frustrante si te encuentras atascado en un nivel de acercamiento que no deseas. Afortunadamente, quitar el zoom en Photoshop es muy sencillo y solo lleva unos pocos clics. En este tutorial, te guiaremos paso a paso para que puedas volver al nivel de visualización normal y seguir editando tus imágenes sin contratiempos. ¡Sigue leyendo para descubrir cómo hacerlo!
Aspectos clave:
- Atajo de teclado: Utiliza la combinación de teclas Ctrl + 0 (Windows) o Cmd + 0 (Mac) para quitar el zoom en Photoshop.
- Barra de herramientas: También puedes seleccionar la herramienta Mano o hacer clic en el ícono de zoom y elegir "Encajar a la pantalla" para volver al zoom original.
- Menú Ver: En la pestaña "Ver" del menú principal, encontrarás distintas opciones para ajustar el zoom de la imagen en Photoshop.
Factores que afectan el zoom en Photoshop
Al utilizar Photoshop, el nivel de zoom de una imagen puede variar debido a varios factores. Algunos de los principales factores que afectan el zoom en Photoshop son la resolución de la imagen, el tamaño del lienzo y la configuración de visualización. Estos aspectos pueden influir en cómo se ve y se comporta el zoom al editar una imagen en Photoshop.
Comprensión de la herramienta de zoom
- Herramienta de zoom: Permite acercar y alejar una imagen en Photoshop.
Conocer cómo funciona la herramienta de zoom en Photoshop es esencial para navegar eficazmente por una imagen y realizar ediciones con precisión. Utilizando atajos de teclado y combinaciones de herramientas, puedes optimizar el uso del zoom para mejorar tu flujo de trabajo. Saber cómo ajustar el nivel de zoom adecuadamente es fundamental para trabajar de manera eficiente en Photoshop.
Resolución de imagen y zoom
- Resolución de imagen: Determina la calidad y claridad de una imagen en Photoshop.
La resolución de una imagen juega un papel crucial en cómo se ve el nivel de zoom en Photoshop. Imágenes con una resolución más alta permitirán hacer zoom con más detalle, mientras que las imágenes con una baja resolución podrían perder calidad al aumentar el zoom. Es importante tener en cuenta la resolución de la imagen al ajustar el nivel de zoom para obtener los mejores resultados al editar en Photoshop.
Cómo quitar zoom en Photoshop
Usando la opción "Ajustar a pantalla"
Para quitar el zoom en Photoshop, puedes hacer clic en la opción "Ajustar a pantalla" en la esquina inferior izquierda de la ventana de la imagen. Esta función ajustará la imagen para que se vea completa en la pantalla, eliminando cualquier nivel de zoom aplicado anteriormente.
Restableciendo el nivel de zoom al 100%
Para restablecer el nivel de zoom al 100% en Photoshop, simplemente presiona las teclas "Ctrl" + "0" en tu teclado. Esto hará que la imagen se muestre al tamaño original, eliminando cualquier posible distorsión causada por un zoom incorrecto.
Consejos para trabajar con el Zoom en Photoshop
Usando el control deslizante de zoom
Photoshop ofrece la opción de utilizar el control deslizante de zoom para acercar o alejar la imagen con facilidad. Simplemente desliza el control hacia la derecha para acercar y hacia la izquierda para alejar. Después, puedes ajustar con precisión el nivel de zoom deseado ingresando un valor específico en la barra de herramientas.
Navegando con la herramienta Mano
La herramienta Mano te permite moverte por una imagen ampliada con facilidad. Simplemente selecciona la herramienta Mano en la barra de herramientas y haz clic y arrastra en la dirección deseada. Después, puedes usar la rueda del ratón para hacer zoom en áreas específicas mientras navegas por la imagen.
Zoom en áreas específicas
Si necesitas hacer zoom en áreas específicas de una imagen, puedes utilizar la herramienta Lupa. Simplemente selecciona la herramienta Lupa en la barra de herramientas y haz clic en el área que deseas ampliar. Además, puedes mantener presionada la tecla Alt para cambiar temporalmente a la herramienta de zoom y alejar la imagen con un solo clic.
Cómo quitar zoom en Photoshop
En resumen, para quitar el zoom en Photoshop, simplemente debes presionar la tecla Alt (Windows) u Opción (Mac) mientras haces clic con el ratón para acercar la imagen. Esto te permitirá volver al tamaño original de la imagen y visualizarla en su totalidad. Utilizar esta función de zoom de forma efectiva te facilitará trabajar en tus proyectos dentro de Photoshop de una manera más cómoda y eficiente.
Si quieres conocer otros artículos parecidos a Cómo quitar zoom en Photoshop puedes visitar la categoría Soluciones.
Deja una respuesta
Te puede interesar quitar lo sigueinte: