Cómo quitar encabezado en Excel
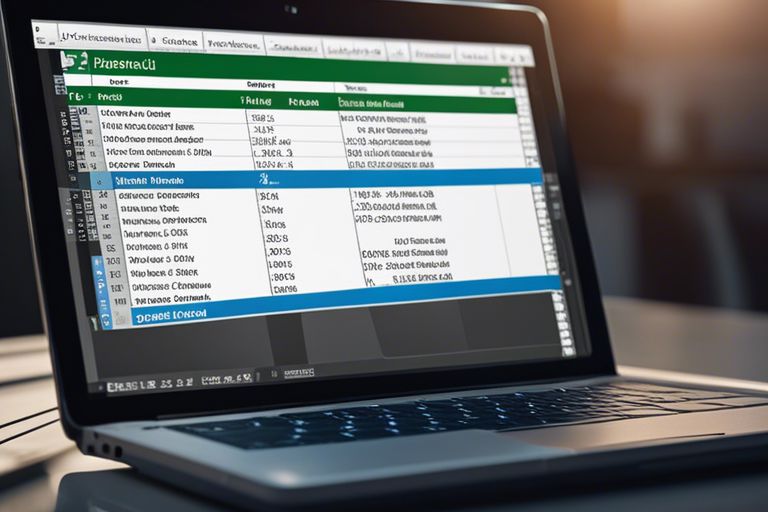
Eliminar un encabezado en Excel puede ser una tarea confusa para algunos usuarios, pero con estos sencillos pasos, podrás hacerlo de forma rápida y eficiente. Quitar el encabezado incorrecto puede prevenir errores en tus datos y mejorar la presentación de tu hoja de cálculo. Sigue estos simples pasos para aprender cómo quitar encabezado en Excel y optimizar tu trabajo en esta plataforma.
Puntos Claves:
- Eliminar encabezado: Puedes quitar un encabezado en Excel seleccionando la pestaña "Diseño de página", luego desactivando la casilla "Encabezado" en la sección "Opciones".
- Personalización: Es posible personalizar la eliminación del encabezado ajustando la configuración de la página y marcando la opción "Ninguno" en el apartado de "Encabezado".
- Vista previa: Siempre es recomendable revisar la vista previa antes de imprimir para asegurarse de que el documento se vea como se desea después de quitar el encabezado en Excel.
Entendiendo las filas de encabezado en Excel
¿Qué son las filas de encabezado?
Las filas de encabezado en Excel son las primeras filas de un conjunto de datos que suelen contener títulos o etiquetas para cada columna. Estas filas facilitan la identificación y organización de los datos en una hoja de cálculo.
¿Por qué eliminar las filas de encabezado?
Eliminar las filas de encabezado en Excel puede ser necesario cuando se realizan ciertas operaciones como ordenar datos, realizar cálculos o análisis. Mantener las filas de encabezado en estos casos podría generar errores en los resultados finales. Es importante quitar las filas de encabezado para garantizar la precisión de los análisis y tareas realizadas en Excel.
Cómo quitar encabezado en Excel
Método 1: Usando el botón "Eliminar"
Para eliminar una fila de encabezado en Excel, simplemente selecciona la fila deseada y haz clic en el botón "Eliminar" en la pestaña de inicio. Esto eliminará la fila del encabezado de tu hoja de cálculo.
Método 2: Usando la función "Ir a"
Con la función "Ir a" en Excel, puedes seleccionar rápidamente la fila de encabezado que deseas eliminar. Simplemente presiona Ctrl + G para abrir la ventana "Ir a", ingresa el número de fila del encabezado y presiona "Aceptar" para seleccionar la fila. Luego, puedes eliminarla fácilmente.
Este método es útil cuando tienes un gran conjunto de datos y necesitas eliminar un encabezado específico de forma rápida y precisa.
Método 3: Usando fórmulas de Excel
Si prefieres una solución más automatizada, puedes utilizar fórmulas de Excel para eliminar la fila de encabezado. Puedes utilizar funciones como INDICE y COINCIDIR para identificar y eliminar la fila de encabezado de manera eficiente.
Este método es ideal para usuarios avanzados de Excel que desean automatizar el proceso de eliminación del encabezado en sus hojas de cálculo.
Consejos para trabajar con filas de encabezado
- Congelar filas de encabezado: Para mantener las filas de encabezado visibles mientras te desplazas por una hoja de cálculo extensa, utiliza la función de congelamiento de paneles en Excel.
- Ocultar filas de encabezado: Puedes ocultar filas de encabezado que no necesitas ver temporalmente, lo que te permitirá concentrarte en el contenido de tus datos.
- Personalizar la apariencia de la fila de encabezado: Cambia el color, tamaño de fuente y formato de texto para destacar la fila de encabezado y hacerla más atractiva visualmente.
Cómo congelar filas de encabezado
Para congelar las filas de encabezado en Excel, selecciona la fila justo debajo de la fila de encabezado que deseas congelar. Luego, ve a la pestaña "Ver" y elige "Inmovilizar paneles". De esta manera, el encabezado permanecerá visible incluso al desplazarte hacia abajo en la hoja de cálculo.
Cómo ocultar filas de encabezado
Si deseas ocultar temporalmente filas de encabezado en Excel, selecciona las filas que deseas ocultar, haz clic derecho y elige "Ocultar". Para mostrar nuevamente las filas de encabezado, selecciona las filas circundantes, haz clic derecho y elige "Mostrar".
Para personalizar la apariencia de la fila de encabezado en Excel, puedes utilizar varias herramientas de formato disponibles en la pestaña "Inicio". Cambia el color del fondo, el tipo de letra, el tamaño y otros atributos para resaltar tu fila de encabezado y hacerla más atractiva visualmente. Además, puedes utilizar negritas, cursivas y subrayados para enfatizar ciertas partes del encabezado. Experimenta con diferentes opciones de formato para encontrar la apariencia que mejor se adapte a tus necesidades y preferencias.
Factores a considerar al quitar filas de encabezado
- Consistencia de datos: Es importante asegurarse de que todas las filas eliminadas contengan realmente información de encabezado.
- Validación de datos: Verificar que la eliminación del encabezado no afecte la precisión de los datos.
- Compatibilidad con fórmulas: Revisar que las fórmulas existentes no se vean alteradas al eliminar filas de encabezado.
Impacto en el análisis de datos
Al quitar filas de encabezado en Excel, se debe tener cuidado para no alterar la integridad de los datos y garantizar que los análisis posteriores se realicen de manera correcta.
Impacto en la creación de gráficos
Al eliminar filas de encabezado, es fundamental validar que los gráficos y visualizaciones generadas a partir de los datos no se vean afectados negativamente.
La eliminación de encabezados en Excel puede tener un impacto en la correcta interpretación de los gráficos y gráficos, ya que la información visualizada puede no corresponderse adecuadamente con los datos reales. Es importante revisar los gráficos después de eliminar filas de encabezado para confirmar que la representación visual sigue siendo precisa y relevante.
Impacto en el tamaño del archivo de Excel
Al quitar filas de encabezado, es posible reducir el tamaño del archivo de Excel, lo que puede resultar beneficioso para facilitar su manejo y almacenamiento. Sin embargo, es importante considerar que la eliminación de encabezados no debería ser la única medida para reducir el tamaño de un archivo, ya que existen otras estrategias para optimizar el tamaño y rendimiento de los archivos de Excel.
Cómo quitar encabezado en Excel
En resumen, para quitar un encabezado en Excel simplemente debes dirigirte a la pestaña de Diseño de página, seleccionar la opción de Encabezado y pie de página, y en la ventana que se abre eliminar el contenido del encabezado. Recuerda que también puedes desactivar la opción de "Vista de diseño" para ver los cambios. Siguiendo estos pasos, podrás modificar o eliminar el encabezado de tu hoja de cálculo de forma sencilla y rápida.
Si quieres conocer otros artículos parecidos a Cómo quitar encabezado en Excel puedes visitar la categoría Soluciones.
Deja una respuesta
Te puede interesar quitar lo sigueinte: