Como quitar fechas en excel
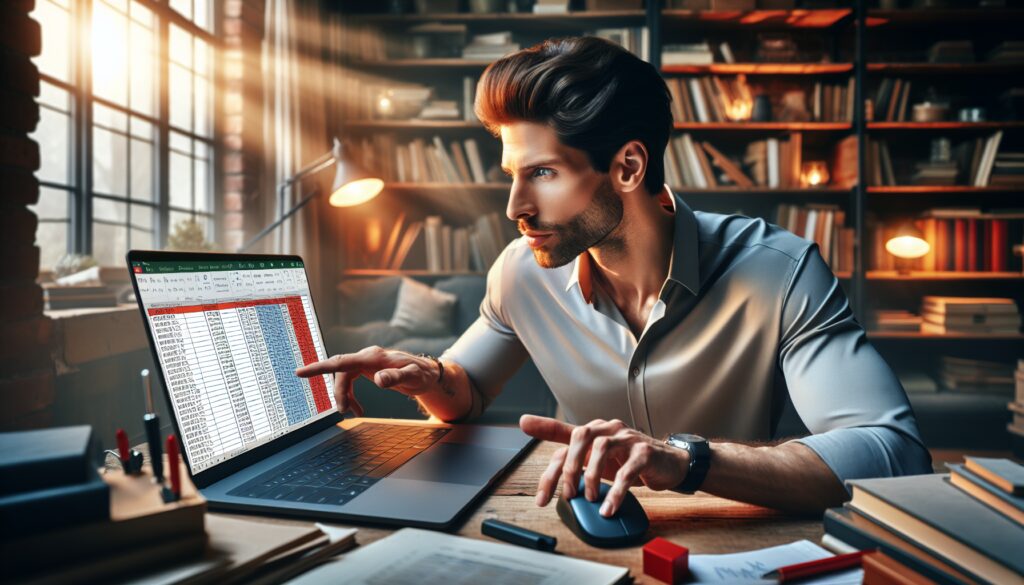
En Excel, a menudo nos encontramos con el desafío de lidiar con fechas y horas, ya sea para analizar datos o al ingresar información. En ocasiones, es necesario quitar o modificar estos formatos para cumplir con nuestros requerimientos específicos. En este artículo, te mostraremos cómo hacerlo de forma sencilla y efectiva.
Cómo quitar la hora de una fecha en Excel
Uno de los problemas más comunes es la necesidad de eliminar la parte de la hora de una celda que contiene una fecha y hora. Para ello, se pueden seguir varios métodos:
- Utilizar la función INT en una celda nueva para obtener solo la fecha.
- Formatear las celdas para que muestren únicamente la fecha.
- Copiar y pegar los valores utilizando la opción de pegado especial.
Estos métodos permiten aislar la fecha del componente de hora y mostrar solo la información que necesitas.
¿Por qué Excel me cambia el formato de fecha?
Excel a veces cambia automáticamente el formato de los números que parecen ser fechas. Esto ocurre debido a la configuración de autocorrección del programa. Para evitarlo, puedes:
- Preformatear las celdas como texto antes de ingresar cualquier dato.
- Modificar las opciones de autocorrección de Excel desde el menú de opciones.
Prestando atención a estos ajustes, puedes mantener el control sobre cómo se visualizan tus datos.
¿Cómo modificar fechas en Excel?
Modificar fechas en Excel es un proceso que requiere entender bien cómo la aplicación maneja los formatos de fecha. Puedes:
- Usar fórmulas para añadir o restar días a una fecha.
- Utilizar la función "Texto a columnas" para separar componentes de una fecha.
- Cambiar el formato de la celda para ajustar la presentación de la fecha.
Con estos métodos, adaptarás las fechas a tus necesidades específicas.
¿Cómo poner fechas en Excel sin problemas?
Para ingresar fechas en Excel sin enfrentar problemas comunes, considera:
- Conocer el formato de fecha predeterminado de tu versión de Excel.
- Usar el selector de fecha si está disponible.
- Preformatear las celdas para que Excel no interprete erróneamente los números como fechas.
Estos consejos te ayudarán a mantener la consistencia y evitar errores al trabajar con fechas.
¿Excel no reconoce la fecha? Soluciones efectivas
Cuando Excel no reconoce una fecha, puede ser frustrante. Aquí hay algunas soluciones:
- Revisar la configuración regional y el formato de fecha de tu sistema operativo.
- Utilizar la función "Texto a columnas" con la opción de fechas.
- Aplicar la función DATEVALUE para convertir texto a fecha.
Con estas soluciones, podrás corregir la interpretación de Excel sobre tus fechas.
¿Cómo transformar el formato de fecha en Excel?
Transformar el formato de fecha en Excel es sencillo una vez que conoces las herramientas. Puedes:
- Seleccionar las celdas deseadas y cambiar el formato desde el menú de formato de celdas.
- Usar fórmulas personalizadas para ajustar la presentación de la fecha.
- Aplicar la función TEXT para convertir fechas a texto con el formato deseado.
Estos métodos te permitirán personalizar la apariencia de las fechas según tus preferencias.
Preguntas frecuentes sobre la gestión de fechas en Excel
¿Cómo evitar que Excel me ponga fechas?
Para evitar que Excel convierta automáticamente números o texto en fechas:
Preformatea las celdas como texto antes de ingresar los datos, o desactiva la función de autocorrección desde las opciones de Excel.
Esto te dará mayor control sobre los datos que ingreses.
¿Cómo desactivo el formato de fecha de Excel?
Desactivar el formato de fecha en Excel se logra:
Seleccionando las celdas afectadas y aplicando un formato de número o texto desde el menú de formato de celdas.
Con esto, podrás visualizar los datos tal como los deseas.
¿Cómo quitar las fechas?
Para quitar las fechas en Excel:
Utiliza la función "Borrar formatos" para eliminar cualquier formato de fecha o usa la opción de "Pegado especial" para pegar solo los valores sin formato.
Con estos pasos, eliminarás cualquier rastro del formato de fecha en tus celdas.
¿Cómo elimino la función de fecha en Excel?
Eliminar la función de fecha se logra cambiando el formato de la celda a texto o número, o utilizando la función "Texto a columnas" para separar la fecha en diferentes componentes.
De esta manera, podrás trabajar con los datos sin que la función de fecha interfiera.
Para complementar lo visto en este artículo, te invitamos a visualizar el siguiente video que presenta soluciones prácticas sobre cómo quitar fechas en Excel:
En resumen, Excel es una herramienta poderosa, pero a veces puede ser un poco quisquillosa con las fechas. Con las técnicas y soluciones presentadas aquí, podrás manejar fechas en Excel con mayor confianza y precisión, asegurándote de que tus datos se presenten exactamente como los necesitas.
Si quieres conocer otros artículos parecidos a Como quitar fechas en excel puedes visitar la categoría Salud.
Deja una respuesta
Te puede interesar quitar lo sigueinte: