Cómo quitar encabezado en Word
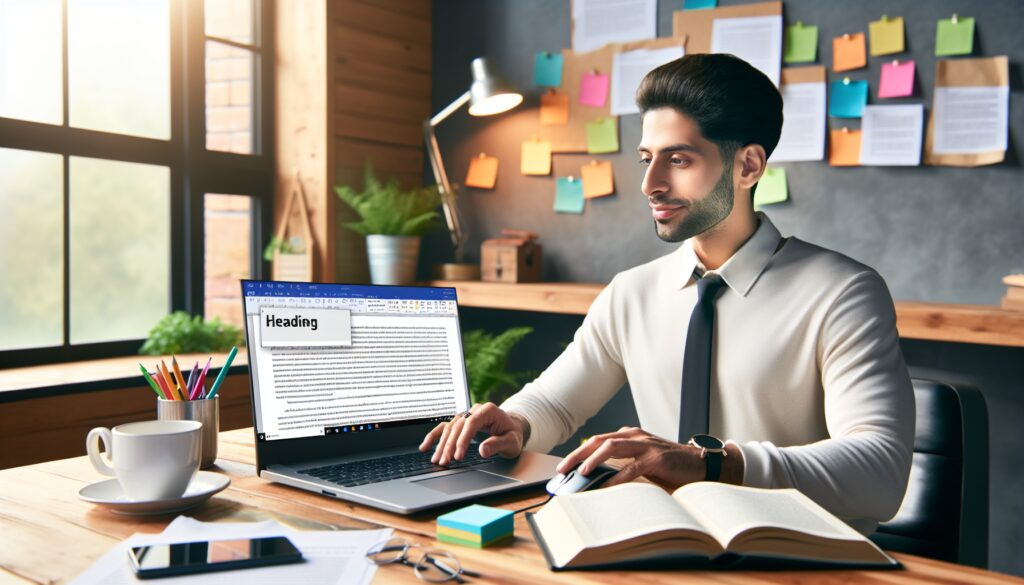
Modificar el encabezado y pie de página en Word es una tarea común tanto para usuarios básicos como avanzados. A menudo, nos encontramos con la necesidad de quitar el encabezado en Word ya sea en la primera página, en una sección específica o en todo el documento.
Microsoft Word es una herramienta versátil que ofrece múltiples opciones para personalizar nuestros documentos. En este artículo, aprenderemos a manejar los encabezados y pies de página para adaptar nuestros archivos de acuerdo con nuestras necesidades específicas.
¿Cómo quitar el encabezado o el pie de página de una sola página en Word?
Cuando necesitamos quitar el encabezado o pie de página de una sola página, Word nos permite hacerlo mediante el uso de los saltos de sección. Esto es útil, por ejemplo, cuando queremos eliminar el encabezado de la portada sin afectar el resto del documento.
Los pasos son los siguientes:
- Hacer clic al final de la página anterior a aquella de la que queremos quitar el encabezado.
- Ir a la pestaña "Diseño" y seleccionar "Saltos" y luego "Siguiente Página".
- Doble clic en el encabezado de la página donde queremos eliminarlo.
- Desmarcar "Vincular al anterior" en la barra de herramientas de diseño.
- Borrar el contenido del encabezado en la página deseada.
¿Cómo quitar encabezados o pies de página para que ellos solo aparezcan en la primera página?
Para establecer un encabezado o pie de página que solo aparezca en la primera página, podemos aprovechar una opción específica en Word:
- Doble clic en el área del encabezado o pie de página para activar las herramientas de diseño.
- En la pestaña "Diseño" que aparece, marcar la casilla "Primera página diferente".
- Insertar el encabezado o pie de página deseado en la primera página.
- Las páginas siguientes no mostrarán el encabezado o pie de página que hemos definido.
¿Cómo eliminar todos los encabezados o pies de página en Word?
Si nuestro objetivo es eliminar todos los encabezados o pies de página en un documento de Word, el proceso es directo:
- Doble clic en el área del encabezado o pie de página para activar las herramientas de diseño.
- Seleccionar el contenido del encabezado o pie de página y borrarlo.
- Repetir el proceso en cada sección del documento si es necesario.
¿Cómo quitar encabezado o pie de página en WPS Writer?
Para los usuarios de WPS Writer, una alternativa a Microsoft Word, el proceso es similar:
- Abrir el documento en WPS Writer.
- Doble clic en el encabezado o pie de página que deseamos modificar.
- Eliminar o editar el contenido según sea necesario.
- Asegurarse de desvincular los encabezados o pies de página de otras secciones si es necesario.
¿Cómo quitar el encabezado de la portada en Word?
Quitar el encabezado de la portada es una necesidad común y se realiza fácilmente siguiendo estos pasos:
- Doble clic en el encabezado de la portada para editar.
- Seleccionar la opción "Primera página diferente" en las herramientas de diseño.
- Eliminar el contenido del encabezado en la primera página.
¿Cómo quitar el encabezado de Word en la segunda página?
Cuando queremos quitar el encabezado de la segunda página, podemos seguir un procedimiento similar al de la primera página:
- Insertar un salto de sección como se describió anteriormente.
- Doble clic en el encabezado de la segunda página.
- Desvincular el encabezado de la sección anterior y eliminar su contenido.
¿Cómo eliminar secciones de encabezado y pie de página en Word?
Para eliminar secciones de encabezado y pie de página, utilizaremos la opción de saltos de sección para separar el contenido y luego editar o eliminar los encabezados y pies de página de cada sección de manera independiente.
Preguntas relacionadas sobre la gestión de encabezados y pies de página en Word
¿Cómo quitar el encabezado de una página de Word?
El proceso implica insertar un salto de sección y luego desvincular y borrar el encabezado de la página específica.
¿Cómo quitar el encabezado de la segunda página?
Se debe desvincular el encabezado de la segunda página del anterior y luego borrar su contenido.
¿Cómo bloquear encabezado y pie de página en Word?
Para bloquearlos, se debe restringir la edición del documento a través de la pestaña "Revisar" y seleccionar "Restringir Edición".
¿Cómo editar el encabezado en Word?
Simplemente doble clic en el área del encabezado y realice las modificaciones deseadas.
Un recurso adicional para aprender más sobre cómo trabajar con encabezados y pies de página en Word es el siguiente video:
Recuerden que manejar adecuadamente los encabezados y pies de página en Word puede dar un aspecto más profesional a nuestros documentos. Aprovechen estas herramientas para personalizar sus archivos y lograr la presentación deseada.
Si quieres conocer otros artículos parecidos a Cómo quitar encabezado en Word puedes visitar la categoría Salud.
Deja una respuesta
Te puede interesar quitar lo sigueinte: