Cómo quitar datos de una celda en Excel
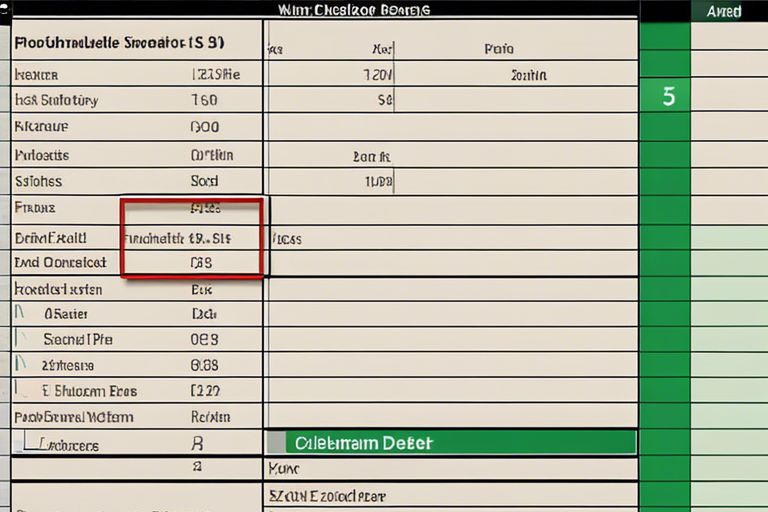
En este breve artículo, te enseñaré de forma sencilla y directa cómo quitar datos de una celda en Excel. A veces, tener información incorrecta en una celda puede ocasionar graves errores en tus cálculos. Con este tutorial, aprenderás a eliminar datos no deseados de una celda en Excel de manera eficiente y sin complicaciones. Sigue estos pasos clave para mantener tus hojas de cálculo limpias y precisas.
Principales puntos a tener en cuenta:
- Eliminar contenido: Se pueden eliminar datos de una celda en Excel de forma sencilla.
- Usar la función Borrar: La función "Borrar" permite quitar el contenido de una celda sin afectar el formato.
- Borrar solo ciertos datos: Es posible borrar solo parte de los datos de una celda utilizando las herramientas de edición de Excel.
Preparando tu Hoja de Cálculo de Excel
Seleccionando la Celda que Contiene Datos No Deseados
Seleccionar la celda que contiene los datos no deseados es el primer paso para limpiar tu hoja de cálculo en Excel. Puedes hacerlo haciendo clic en la celda con el ratón o utilizando las teclas de dirección en tu teclado para resaltar la celda.
Identificando el Tipo de Datos a Eliminar
Antes de proceder a eliminar los datos no deseados, es crucial identificar el tipo de datos que deseas eliminar. Puede ser texto, números, espacios en blanco u otros caracteres no deseados. Esto te ayudará a seleccionar la mejor técnica para limpiar la celda de manera efectiva.
Métodos para Quitar Datos
Usando la Tecla de Borrar
Para eliminar datos en una celda de Excel de forma rápida y sencilla, puedes simplemente seleccionar la celda y presionar la tecla de borrar en tu teclado.
Limpiar el Contenido de la Celda con el Botón "Borrar"
Otra manera de quitar datos de una celda es utilizando el botón "Borrar" en la cinta de opciones de Excel, seleccionando la opción adecuada según lo que desees eliminar.
El botón "Borrar" te permite borrar el contenido de una celda, incluyendo formatos, comentarios e hipervínculos.
Usando Fórmulas de Excel para Eliminar Datos
Si necesitas realizar una eliminación más específica o automatizada, puedes utilizar fórmulas de Excel como la función "LIMPIAR" para limpiar el contenido de una celda según tus necesidades.
Las fórmulas de Excel ofrecen una forma efectiva de eliminar datos de manera selectiva y precisa, lo que puede ser útil en situaciones donde se requiere un manejo detallado de la información.
Técnicas Avanzadas para Quitar Datos
- Usando la Función "Buscar y Reemplazar" de Excel
- Eliminando Datos con Macros de Excel
Usando la Función "Buscar y Reemplazar" de Excel
La función "Buscar y Reemplazar" de Excel es una herramienta poderosa para eliminar datos de forma eficiente. Puedes especificar el texto que deseas eliminar y reemplazarlo con nada, lo que limpia tus celdas rápidamente. Es importante revisar cuidadosamente antes de aceptar los cambios para evitar eliminar datos importantes por error.
Eliminando Datos con Macros de Excel
Las macros de Excel permiten automatizar el proceso de eliminación de datos, lo que puede ahorrarte tiempo en tareas repetitivas. Sin embargo, es importante tener en cuenta que las macros mal escritas pueden causar problemas graves, como la pérdida de datos importantes. Asegúrate de probar las macros en un entorno seguro antes de implementarlas en tus datos reales.
Cómo quitar datos de una celda en Excel
En resumen, para quitar datos de una celda en Excel, simplemente selecciona la celda que deseas limpiar y presiona la tecla "Suprimir" o borra el contenido manualmente. Es importante recordar que al hacer esto, se eliminará toda la información contenida en la celda, dejándola en blanco y lista para ser utilizada nuevamente. Este proceso es sencillo y rápido, ayudándote a mantener tus datos organizados y actualizados en tus hojas de cálculo. Así de fácil es deshacerte de información innecesaria en Excel.
Si quieres conocer otros artículos parecidos a Cómo quitar datos de una celda en Excel puedes visitar la categoría Soluciones.
Deja una respuesta
Te puede interesar quitar lo sigueinte: