Cómo quitar fórmula de VLOOKUP en Excel
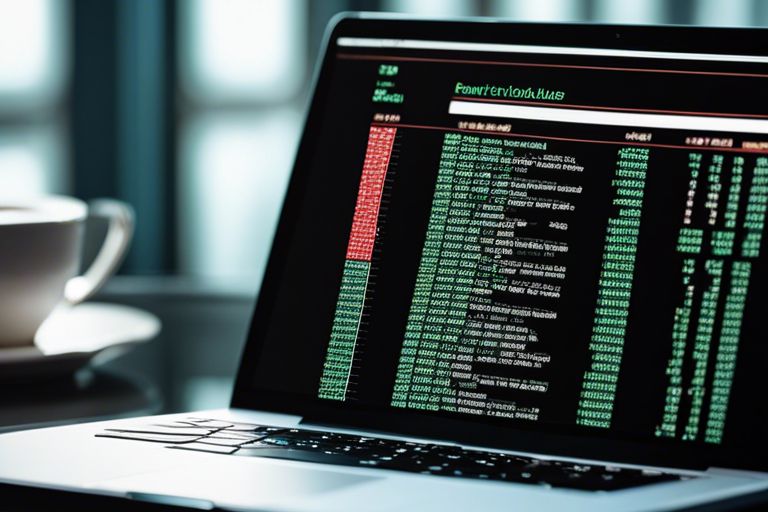
En Excel, la fórmula de VLOOKUP es una herramienta poderosa para buscar y relacionar datos en grandes conjuntos de información. Sin embargo, eliminar esta fórmula de forma incorrecta puede llevar a errores graves en tus cálculos y análisis. Es crucial entender el proceso preciso para quitar la fórmula de VLOOKUP en Excel sin comprometer la integridad de tus datos. Sigue estos pasos cuidadosamente para evitar consecuencias no deseadas en tus hojas de cálculo.
Principales puntos a tener en cuenta:
- Eliminar la fórmula VLOOKUP manualmente: Es necesario seleccionar la celda con la fórmula, presionar F2 para editarla y borrar la función de búsqueda.
- Reemplazar fórmula VLOOKUP por valores: Una vez eliminada la fórmula, se puede reemplazar rápidamente por los valores que devolvía, evitando dependencias externas.
- Mantener los datos actualizados: Al quitar la fórmula VLOOKUP, se pierde la capacidad de actualización automática, por lo que se debe estar pendiente de modificar manualmente los valores cuando sea necesario.
Preparándose para la Tarea
Identificación de la Fórmula de VLOOKUP
Mira detenidamente tus celdas para encontrar la fórmula de VLOOKUP en Excel. Es importante identificarla correctamente antes de proceder a eliminarla.
Comprensión del Propósito de la Fórmula
Antes de eliminar la fórmula, es crucial entender su propósito y cómo afecta a tus datos. Comprender cómo la fórmula de VLOOKUP opera te ayudará a evitar posibles errores al quitarla.
La fórmula de VLOOKUP se utiliza para buscar un valor específico en una columna determinada y devolver un valor relacionado de la misma fila. Es útil para buscar datos en grandes conjuntos de información, pero también puede ser peligrosa si se elimina incorrectamente, causando la pérdida de información importante.
Métodos para Eliminar la Fórmula VLOOKUP
Eliminar la Fórmula Manualmente
Eliminar la fórmula manualmente es un método sencillo para quitar una fórmula VLOOKUP en Excel. Simplemente selecciona la celda con la fórmula y borra su contenido, reemplazándolo con el valor estático deseado. Asegúrate de revisar las celdas afectadas para evitar errores en tu hoja de cálculo.
Usar la Función 'Buscar y Reemplazar'
Usar la función 'Buscar y Reemplazar' es una forma eficiente de eliminar múltiples fórmulas VLOOKUP en Excel. Simplemente presiona Ctrl + L para abrir la ventana de 'Buscar y Reemplazar', ingresa la fórmula VLOOKUP que deseas eliminar y déjalo en blanco en el campo de reemplazo. Haz clic en 'Reemplazar todo' para eliminar todas las instancias de la fórmula en tu hoja de cálculo.
Técnicas Avanzadas
- Usando la Herramienta de Auditoría de Fórmulas de Excel
- Creando un Macro para Eliminar Fórmulas de VLOOKUP
Usando la Herramienta de Auditoría de Fórmulas de Excel
La herramienta de Auditoría de Fórmulas de Excel es una forma eficaz de rastrear y eliminar fórmulas de VLOOKUP en un archivo de Excel. Al utilizar esta herramienta, puedes visualizar de manera clara las dependencias de fórmulas y eliminar fácilmente aquellas relacionadas con VLOOKUP.
Creando un Macro para Eliminar Fórmulas de VLOOKUP
Crear un macro en Excel te permitirá automatizar el proceso de eliminación de fórmulas de VLOOKUP en tus archivos. Esta técnica es especialmente útil cuando tienes una gran cantidad de datos y deseas optimizar tu tiempo. Al crear un macro personalizado, asegúrate de probarlo en una copia de tu archivo para evitar posibles errores.
Cómo quitar fórmula de VLOOKUP en Excel
Eliminar una fórmula de VLOOKUP en Excel es sencillo. Solo debes seleccionar la celda que contiene la fórmula, presionar F2 para editarla y luego presionar la tecla Suprimir o Delete. Así de simple, sin complicaciones innecesarias. Con estos pasos breves y claros, podrás quitar la fórmula de VLOOKUP en Excel de forma rápida y eficiente, liberando tu hoja de cálculo de funciones que ya no necesitas.
Si quieres conocer otros artículos parecidos a Cómo quitar fórmula de VLOOKUP en Excel puedes visitar la categoría Soluciones.
Deja una respuesta
Te puede interesar quitar lo sigueinte: