Como quitar 10 en excel
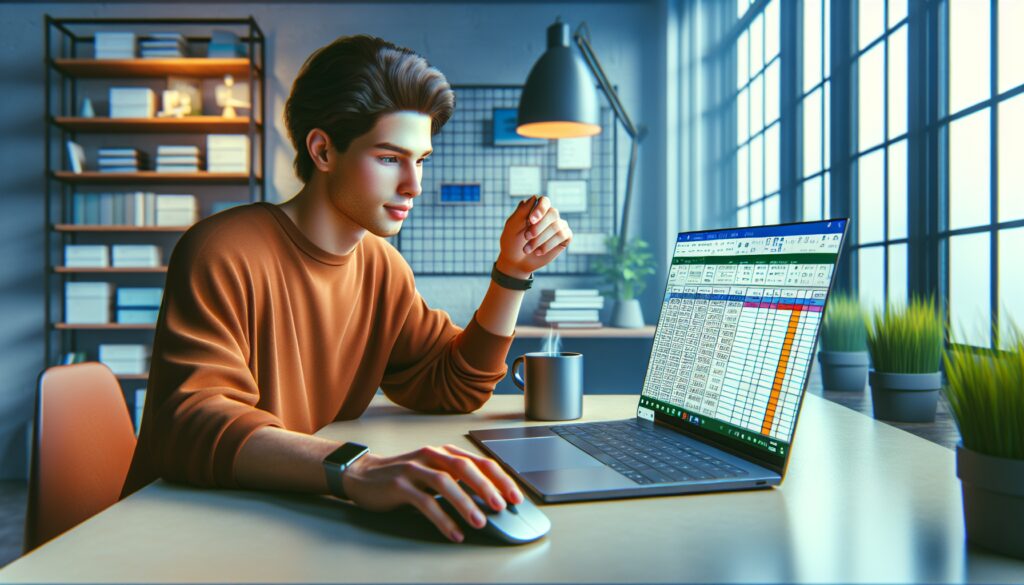
Al trabajar con hojas de cálculo, una de las habilidades más valiosas es poder manejar porcentajes de manera efectiva. Excel es una herramienta poderosa que te permite realizar diversas operaciones con porcentajes, incluyendo cómo quitar 10 en excel, un conocimiento útil para ajustar precios, calcular descuentos, o analizar cambios en datos.
¿Cómo quitar un 10% en Excel?
Quitar un 10% en Excel es una tarea común que puedes realizar siguiendo unos sencillos pasos. Imagina que tienes una lista de precios y deseas aplicar un descuento del 10%. Aquí te mostramos cómo hacerlo:
- Identifica la celda que contiene el número al cual le quieres quitar el 10%.
- En una celda vacía, escribe la fórmula =celda*(1-10%), reemplazando "celda" por el identificador de la celda correspondiente.
- Presiona Enter y verás el precio con el descuento aplicado.
Esta simple fórmula puede ser arrastrada hacia abajo si estás trabajando con una lista de números, aplicando automáticamente el descuento a toda la columna.
¿Cómo calcular porcentajes en Excel?
Calcular porcentajes en Excel es una operación fundamental que te permite analizar y comparar datos. Para calcular un porcentaje, la fórmula básica es la siguiente:
- Escribe el valor parcial en una celda.
- En otra celda, escribe el valor total.
- En una tercera celda, usa la fórmula =celda_parcial/celda_total y luego multiplica por 100 para obtener el porcentaje.
Al igual que con la fórmula para quitar un 10%, puedes copiar y pegar esta fórmula en múltiples celdas para calcular porcentajes en diferentes conjuntos de datos.
¿Cómo aplicar el formato de porcentaje en Excel?
Una vez que has calculado el porcentaje, es importante aplicar el formato correcto para que los valores se muestren como porcentajes. Para ello:
- Selecciona las celdas con los números que deseas formatear.
- Haz clic derecho y selecciona "Formato de celda".
- En la pestaña "Número", selecciona "Porcentaje" y define el número de decimales que deseas mostrar.
- Presiona "Aceptar" para aplicar el formato.
Esta acción cambiará la apariencia de los números a porcentajes, lo que facilita su interpretación y presentación.
¿Cómo multiplicar por un porcentaje en Excel?
Si necesitas aumentar una cantidad en Excel por un porcentaje específico, la operación es similar a quitar un porcentaje:
- Ubica la celda con la cantidad original.
- En una celda adyacente, utiliza la fórmula =celda_original*(1+porcentaje), reemplazando "porcentaje" por el valor decimal del porcentaje a aumentar.
- Presiona Enter y observa cómo la cantidad se incrementa por el porcentaje especificado.
Este método es útil para ajustar precios o calcular aumentos de salario, por ejemplo.
¿Cómo restar un porcentaje a una cantidad en Excel?
Para restar un porcentaje a una cantidad en Excel, simplemente debes seguir estos pasos:
- Selecciona la celda con el número al cual deseas restar el porcentaje.
- Escribe la fórmula =celda*(1-porcentaje), cambiando "celda" por la referencia adecuada y "porcentaje" por el valor decimal correspondiente.
- Al presionar Enter, el resultado reflejará la cantidad disminuida por el porcentaje ingresado.
Recuerda convertir el porcentaje a formato decimal (por ejemplo, 10% sería 0.10) antes de usar la fórmula.
¿Necesitas más ayuda para calcular porcentajes en Excel?
Hay recursos adicionales y funciones de Excel que pueden ayudarte a trabajar con porcentajes:
- Función PORCENTAJE: Excel ofrece la función PORCENTAJE para situaciones específicas donde se necesita calcular el porcentaje de cambio entre dos valores.
- Asistentes y plantillas: Excel proporciona asistentes y plantillas que vienen preconfiguradas con fórmulas para calcular porcentajes, lo que puede ser un gran punto de partida para los principiantes.
- Foros y comunidades en línea: Si tienes dudas, puedes recurrir a foros y comunidades de usuarios de Excel, donde expertos ofrecen asesoría y soluciones a problemas comunes.
Estas herramientas y recursos son valiosos para mejorar tu destreza en el manejo de porcentajes en Excel.
Preguntas relacionadas sobre cómo manejar porcentajes en Excel
¿Cómo sacar el 10% en Excel?
Para sacar el 10% en Excel, simplemente multiplica el valor total por 0.1 (que es el equivalente decimal de 10%). Por ejemplo, la fórmula sería =valor_total*0.1. Esto te dará el 10% de dicho valor.
Aplicar esta operación es útil para calcular rápidamente descuentos o comisiones basadas en porcentajes.
¿Cómo restar 10% en Excel?
Restar el 10% en Excel implica calcular primero el 10% del valor y luego restarlo del valor original. Usa la fórmula =valor_original-valor_original*0.1 para obtener el resultado directamente.
Es una manera eficiente de aplicar descuentos o ajustar valores sin la necesidad de hacer dos operaciones separadas.
¿Cómo quitar un porcentaje a una cantidad en Excel?
Quitar un porcentaje de una cantidad en Excel sigue el mismo principio que restar el 10%. Si tienes un porcentaje diferente, reemplaza el 0.1 en la fórmula anterior por el equivalente decimal del porcentaje que desees quitar.
Por ejemplo, para quitar un 15%, la fórmula sería =valor_original-valor_original*0.15.
¿Cómo sacar el 20% en Excel?
Para sacar el 20% en Excel, multiplica el valor total por 0.2, que es el equivalente decimal de 20%. Así, la fórmula sería =valor_total*0.2. Esto calculará directamente el 20% de cualquier cantidad que introduzcas.
Este cálculo es frecuentemente utilizado para determinar la quinta parte de una cantidad, como en el caso de propinas o impuestos.
Ahora, para complementar nuestra guía sobre cómo quitar 10 en excel, veamos un vídeo que ofrece consejos prácticos para trabajar con porcentajes en Excel:
Este artículo ha sido diseñado para ayudarte a comprender mejor cómo calcular y manejar porcentajes en Excel, proporcionándote las fórmulas, consejos y recursos necesarios para que puedas trabajar con eficiencia. Recuerda practicar con ejemplos reales para afianzar tu aprendizaje y convertirte en un usuario de Excel aún más competente.
Si quieres conocer otros artículos parecidos a Como quitar 10 en excel puedes visitar la categoría Salud.
Deja una respuesta
Te puede interesar quitar lo sigueinte: