Como quitar fecha automatica en excel
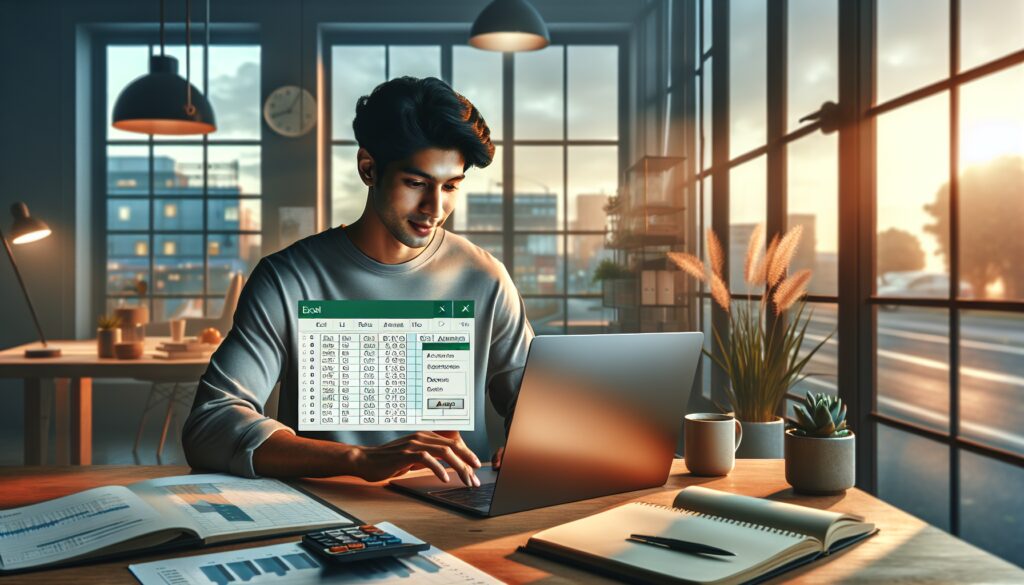
Microsoft Excel es una herramienta vital para la gestión de datos, pero en ocasiones puede ser complicado lidiar con su formato automático, especialmente cuando se trata de fechas. Afortunadamente, hay técnicas efectivas para evitar que Excel cambie números a fechas automáticamente.
En este artículo, exploraremos varias formas en las que puedes controlar el formato de fecha en Excel, manteniendo tus datos como realmente los necesitas.
¿Por qué Excel me cambia el formato de fecha?
Cuando ingresamos datos en Excel, el software intenta reconocer el formato y aplicar uno automáticamente. Esto puede resultar en que números o combinaciones de números y barras se transformen en fechas, a menudo de forma no deseada.
Excel tiene un conjunto de reglas predefinidas para la autocorrección y el formato automático, pero podemos ajustar o evitar estos comportamientos utilizando diferentes métodos.
Es importante comprender que Excel busca facilitar el trabajo con fechas, pero cuando esto no es necesario, podemos preformatear las celdas o ajustar las opciones de autocorrección.
La configuración del formato de celda es la clave para mantener los datos en el formato que deseamos, ya sea como texto puro o como un formato numérico específico.
La autocorrección y el formato automático están diseñados para agilizar el trabajo, pero al entender cómo funcionan, podemos hacer que trabajen a nuestro favor.
¿Cómo hacer que no se ponga la fecha automáticamente en Excel?
La clave para evitar la conversión automática de datos en fechas es preformatear las celdas antes de ingresar la información.
Puedes seleccionar las celdas que deseas modificar, hacer clic derecho, y escoger 'Formato de celdas'. Luego, selecciona 'Texto' para asegurarte de que los datos ingresados se mantengan tal cual.
Otra opción es iniciar la entrada de datos con un apóstrofo ('). Excel entenderá que lo que sigue es texto y no aplicará el formato de fecha.
Es posible que algunos usuarios prefieran modificar la configuración de Excel para cambiar cómo se aplican los formatos automáticos, aunque estas opciones pueden ser limitadas.
Si ya ingresaste datos y se convirtieron en fechas, puedes seleccionar las celdas, ir al formato de celdas y cambiar el formato a 'General' o 'Texto' para revertir el cambio.
Finalmente, usar un formato personalizado que incluya texto puede evitar la conversión automática, aunque este enfoque es más complejo y puede no ser adecuado para usuarios principiantes.
¿Cómo cambiar el formato de la fecha en Excel?
Si Excel ha cambiado tus datos a formato de fecha y deseas revertirlos, puedes hacerlo cambiando el formato de la celda.
- Selecciona las celdas con el formato de fecha que deseas cambiar.
- Click derecho y elige 'Formato de celdas'.
- En la pestaña 'Número', selecciona la categoría 'Fecha'.
- Elige el formato que prefieras de la lista o crea uno personalizado.
- Si deseas eliminar completamente el formato de fecha, selecciona 'General' o 'Texto'.
Es importante tener en cuenta que cambiar el formato de una fecha no cambiará los datos subyacentes, solo la forma en que se muestran.
Para usuarios avanzados, crear formatos personalizados puede ser una solución muy flexible que permite controlar exactamente cómo se muestran las fechas.
Recuerda que las fechas en Excel son realmente números seriales, por lo que cambiar el formato puede no afectar el valor numérico real que Excel utiliza para cálculos y funciones.
¿Qué hacer si Excel no reconoce la fecha?
En ocasiones, podrías ingresar una fecha y Excel no la reconoce como tal. Esto puede deberse a la configuración regional o a un formato de fecha inusual.
Una solución es usar la función FECHA para convertir textos o números individuales en una fecha reconocible por Excel.
Puedes también ajustar la configuración regional de Excel para que coincida con el formato de fecha que estás utilizando.
Otra alternativa es usar la función 'Texto a columna' del menú 'Datos', que tiene una opción para convertir formatos de fecha en el proceso de separación de datos.
Si ninguna de estas opciones funciona, es posible que necesites revisar los datos para asegurarte de que están en un formato consistente y reconocible para Excel.
Recuerda que formatear las celdas con anticipación puede prevenir este tipo de problemas, asegurando que Excel interprete los datos ingresados de la manera deseada.
¿Cómo eliminar un campo de fecha y hora en Excel?
Si tienes un campo en Excel que combina fecha y hora y solo necesitas uno de ellos, hay formas de separarlos o eliminar la parte no deseada.
- Para mantener solo la fecha, puedes cambiar el formato de la celda a un formato de fecha, omitiendo la hora.
- Si deseas mantener solo la hora, cambia el formato de la celda a uno de hora.
- Puedes usar funciones como FECHA o HORA para extraer solo la parte deseada de un campo de fecha y hora.
- Otra opción es utilizar la función 'Texto a columna', que puede separar la fecha y la hora en columnas diferentes.
- Si lo que quieres es eliminar por completo la celda, selecciona la celda o las celdas y presiona la tecla 'Suprimir'.
Cualquier cambio que hagas en el formato de la celda debe realizarse con cuidado para asegurarte de no perder información importante.
¿Cómo transformar formato de fecha en Excel?
Si necesitas transformar el formato de una fecha en Excel, tienes varias opciones dependiendo de tus necesidades.
El uso de funciones de fecha y hora como DIA, MES y AÑO puede ayudarte a descomponer una fecha en sus componentes y reconstruirlos en un nuevo formato.
Los formatos personalizados son otra herramienta poderosa para mostrar las fechas exactamente como las necesitas. Puedes acceder a estas opciones a través del diálogo de formato de celdas.
La función TEXTO también puede ser útil, permitiéndote convertir una fecha en texto según el formato que especifiques.
Finalmente, las opciones de 'Texto a columna' pueden ser usadas para convertir fechas de un formato a otro durante el proceso de separación de datos.
Es importante que, al transformar fechas, verifiques que los cambios son correctos y que no alteran el significado de tus datos.
Entender las propiedades de campo de fecha y hora en Excel
Comprender cómo Excel maneja los campos de fecha y hora es esencial para el manejo avanzado de datos.
Las fechas en Excel son tratadas como números seriales que representan el número de días desde una fecha base, mientras que las horas son fracciones de día.
Modificando el formato de las celdas, puedes controlar cómo se muestran estas fechas y horas. Por ejemplo, eligiendo un formato que muestre solo la fecha o solo la hora.
Las propiedades de campo de fecha y hora también pueden afectar cómo se importan o exportan los datos, así que es importante establecer el formato correcto para evitar problemas de compatibilidad.
Las funciones y fórmulas de Excel que trabajan con fechas y horas pueden ser muy poderosas, y comprender las propiedades de estas puede ayudarte a manipular y calcular datos de maneras avanzadas.
Preguntas relacionadas sobre la gestión de fechas en Excel
¿Cómo hacer que no se ponga la fecha automáticamente en Excel?
Para evitar la inserción automática de fechas en Excel, preformatea las celdas como texto antes de ingresar los datos. Esto se hace seleccionando las celdas, haciendo clic derecho, y eligiendo 'Formato de celdas' y después 'Texto'.
Usar un apóstrofo (') antes de introducir los datos también forzará a Excel a tratar la entrada como texto, evitando la conversión automática a fecha.
¿Cómo quitar la función de fecha en Excel?
Si quieres eliminar la función de fecha, simplemente cambia el formato de la celda a 'General' o 'Texto'. Esto se puede hacer seleccionando las celdas, haciendo clic derecho, y eligiendo 'Formato de celdas', seguido de la categoría deseada.
Recuerda que esto no cambiará los datos subyacentes, solo la manera en que se visualizan en la hoja de cálculo.
¿Cómo sacar la fecha automática en Excel?
Para sacar la fecha automática, puedes usar el método de preformateo de celdas o la inserción de un apóstrofo antes del dato. Otra opción es modificar las opciones de autocorrección de Excel para evitar la conversión automática de números en fechas.
En el diálogo de 'Opciones de Excel', puedes revisar y ajustar cómo se aplican estos formatos automáticos.
¿Cómo hacer para que Excel no me cambie la fecha?
Si quieres evitar que Excel cambie la fecha, además de preformatear las celdas o usar el apóstrofo, es útil revisar la configuración regional del programa. Asegúrate de que coincida con el formato de fecha que estás utilizando para evitar malentendidos en la interpretación de los datos.
Las funciones específicas de Excel, como FECHA, también pueden ayudarte a controlar cómo se interpretan las fechas introducidas.
En conclusión, controlar el formato de fecha en Excel es crucial para un manejo preciso de los datos. Con las técnicas mencionadas, puedes asegurarte de que tus datos se presenten y se utilicen de la manera que realmente necesitas, libre de conversiones automáticas no deseadas.
Si quieres conocer otros artículos parecidos a Como quitar fecha automatica en excel puedes visitar la categoría Salud.
Deja una respuesta
Te puede interesar quitar lo sigueinte: