Cómo quitar lista desplegable en Excel
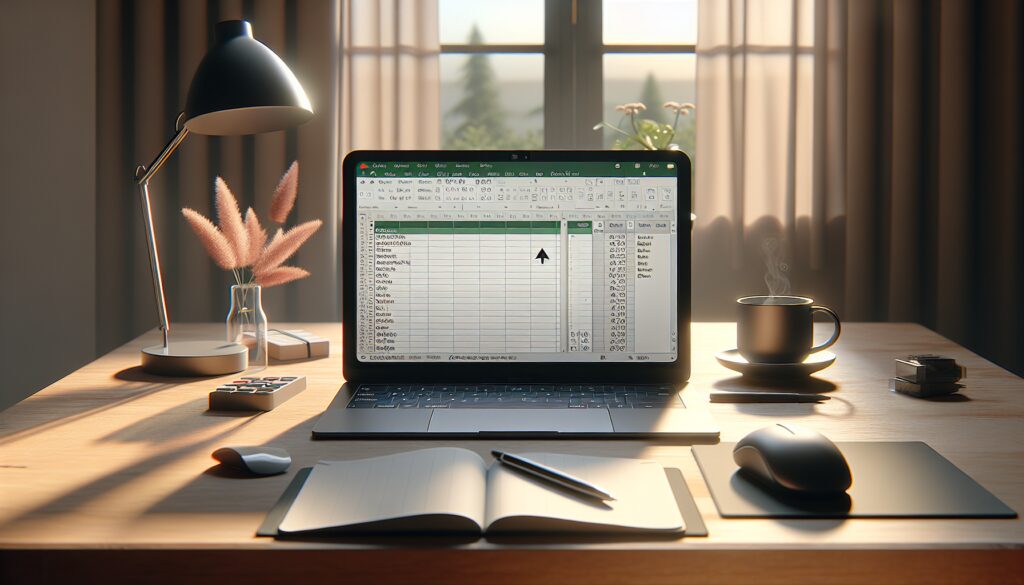
Si alguna vez has trabajado con hojas de cálculo de Excel, es probable que hayas utilizado las listas desplegables para introducir datos de forma más eficiente y controlada. Sin embargo, puede llegar un momento en el que necesites quitar una lista desplegable de una celda. A continuación, te mostramos cómo puedes hacerlo paso a paso y sin complicaciones.
¿Cuáles son los pasos para quitar una lista desplegable en Excel?
Eliminar una lista desplegable en Excel es un proceso sencillo que puede realizarse en pocos clicks. Primero, debes seleccionar la celda que contiene la lista desplegable. Luego, dirígete a la pestaña "Datos" en la cinta de opciones y selecciona "Validación de datos". Dentro de la ventana de Validación de datos, haz clic en la pestaña "Configuración" y finalmente, presiona "Borrar todo" para eliminar la lista desplegable de la celda seleccionada.
Es importante recordar que al quitar la validación de datos, también se eliminan otras restricciones que pudieran haberse configurado para esa celda. Por lo tanto, debes asegurarte de que esto no afectará la integridad de tu hoja de cálculo.
Este método es universal y aplica para las diferentes versiones de Excel, lo que te permite gestionar tus listas desplegables sin importar la versión que estés utilizando.
¿Cómo agregar o quitar elementos de una lista desplegable en Excel?
Modificar el contenido de una lista desplegable es esencial para mantener la relevancia de tus datos. Para agregar o quitar elementos, primero debes localizar el rango de datos que fue utilizado para crear la lista. Este rango puede estar en la misma hoja de cálculo o en una diferente.
Una vez que encuentres el rango de datos asociados a la lista desplegable, simplemente puedes agregar o eliminar los valores en las celdas correspondientes. Al hacer esto, la lista desplegable se actualizará automáticamente para reflejar los cambios.
Si la lista desplegable fue creada manualmente a través del cuadro de Validación de datos, tendrás que acceder a dicha configuración y editar las entradas en el campo "Origen" para reflejar los elementos actuales que deseas incluir en tu lista.
¿Cómo crear una lista desplegable en Excel?
Crear una lista desplegable en Excel es un proceso que contribuye a la eficiencia y precisión del trabajo con datos. Selecciona la celda o rango de celdas donde deseas insertar la lista y ve a la pestaña "Datos". Haz clic en "Validación de datos" y en el cuadro que aparece, selecciona "Lista" en el menú desplegable de "Permitir".
Luego, en el campo "Origen", puedes escribir los valores que deseas incluir, separados por comas, o seleccionar el rango de celdas que contiene los datos que quieres que aparezcan en la lista desplegable. Asegúrate de que los valores sean claros y precisos, ya que serán las únicas opciones disponibles para ser seleccionadas por los usuarios.
Finalmente, presiona "Aceptar" para crear tu lista desplegable. Ahora, al hacer clic en la celda, verás una pequeña flecha a la derecha, que al seleccionarla, te mostrará las opciones que has incluido.
¿Cómo modificar una lista desplegable en Excel?
Modificar una lista desplegable es tan sencillo como crearla. Sitúate en la celda que contiene la lista y vuelve a abrir la ventana de "Validación de datos". Allí podrás hacer los ajustes necesarios en el campo "Origen" o cambiar el rango de celdas seleccionadas.
Recuerda que cualquier cambio realizado en el origen de la lista se reflejará inmediatamente en la lista desplegable. Esto facilita la actualización y gestión de tus datos sin necesidad de crear una nueva lista desde cero.
Si has utilizado un rango de celdas para tu lista, cualquier modificación en dicho rango, como agregar o eliminar celdas, también actualizará automáticamente la lista desplegable.
¿Cómo actualizar una lista desplegable en Excel?
Actualizar una lista desplegable es esencial para mantener los datos pertinentes y actuales. Si tu lista se basa en un rango de celdas, cualquier adición o eliminación de datos en ese rango se reflejará automáticamente en la lista desplegable.
Para listas creadas manualmente en la ventana de "Validación de datos", tendrás que editar los valores manualmente. Sin embargo, una práctica recomendada es usar un rango de celdas como fuente para que las actualizaciones sean más eficientes y menos propensas a errores.
Es importante revisar periódicamente las listas desplegables para asegurarse de que todavía son relevantes y útiles para el propósito de la hoja de cálculo.
¿Cómo agregar valores a una lista desplegable en Excel?
Añadir valores adicionales a una lista desplegable puede ser necesario a medida que tu hoja de cálculo evoluciona. Si utilizaste un rango de celdas para tu lista, simplemente añade los nuevos valores a las celdas adicionales dentro de ese rango.
Si ingresaste los valores directamente en el cuadro de "Validación de datos", deberás acceder a esa configuración y añadir los valores manualmente, asegurándote de que cada valor nuevo esté separado por una coma.
Para las listas extensas o dinámicas, considera usar un rango de celdas y nombrar el rango para facilitar la gestión y referencia en el futuro.
¿Cómo quitar la validación de datos en Excel?
La validación de datos en Excel es una herramienta poderosa que te ayuda a controlar la entrada de información en tus hojas de cálculo. Sin embargo, puede haber ocasiones en las que necesites quitarla. Para ello, selecciona la celda o rango de celdas con la validación establecida y abre la ventana de "Validación de datos" en la pestaña "Datos". Al igual que al quitar una lista desplegable, simplemente haz clic en "Borrar todo" y la validación de datos se eliminará.
Quitar la validación no solo elimina las listas desplegables, sino también cualquier otra restricción configurada, como la limitación de valores numéricos o la obligación de introducir fechas específicas.
Tener control total sobre la validación de datos te permite adaptar tus hojas de cálculo a tus necesidades cambiantes con facilidad.
Preguntas relacionadas sobre la gestión de listas desplegables en Excel
¿Cómo quitar la lista desplegable de una celda en Excel?
Para eliminar una lista desplegable de una celda específica en Excel, simplemente selecciona la celda, navega a la pestaña "Datos", haz clic en "Validación de datos" y selecciona "Borrar todo". Esto eliminará la lista desplegable inmediatamente.
Este proceso es rápido y directo, facilitando la gestión de tus hojas de cálculo y la manipulación de los datos que contienen.
¿Cómo quitar el modo listo en Excel?
Si por modo listo te refieres a la visualización de una lista desplegable o a la selección de una opción de una lista, la forma de "salir" de ese modo es sencilla. Pulsa la tecla "Esc" para deseleccionar la lista y volver al modo normal de celda en Excel.
Esta acción no elimina la lista desplegable pero permite continuar trabajando con otras celdas o funciones en tu hoja de cálculo.
¿Cómo ocultar una lista desplegable en Excel?
Ocultar una lista desplegable puede ser útil si deseas temporalmente evitar que otros usuarios la vean o la utilicen. Para hacerlo, puedes utilizar la función de ocultar filas o columnas en Excel o, alternativamente, eliminar la validación de datos para hacer desaparecer la lista desplegable de la vista sin quitar los datos existentes.
Esta flexibilidad te permite mantener la funcionalidad de tu hoja de cálculo sin comprometer la estructura de los datos.
¿Cómo quitar el check list en Excel?
Si con "check list" te refieres a una serie de casillas de verificación vinculadas a celdas, puedes eliminarlas seleccionando cada casilla de verificación individualmente y presionando la tecla "Suprimir" o "Delete".
Esto te permite eliminar elementos interactivos de tus hojas de cálculo cuando ya no son necesarios, manteniendo así la presentación y funcionalidad.
Para complementar este artículo, veamos un video que muestra cómo se realiza este proceso:
Al seguir estos pasos y consejos, podrás gestionar listas desplegables en Excel de manera efectiva y sin complicaciones, manteniendo tus datos organizados y precisos.
Si quieres conocer otros artículos parecidos a Cómo quitar lista desplegable en Excel puedes visitar la categoría Salud.
Deja una respuesta
Te puede interesar quitar lo sigueinte: