Cómo quitar ocultar ventana en Excel
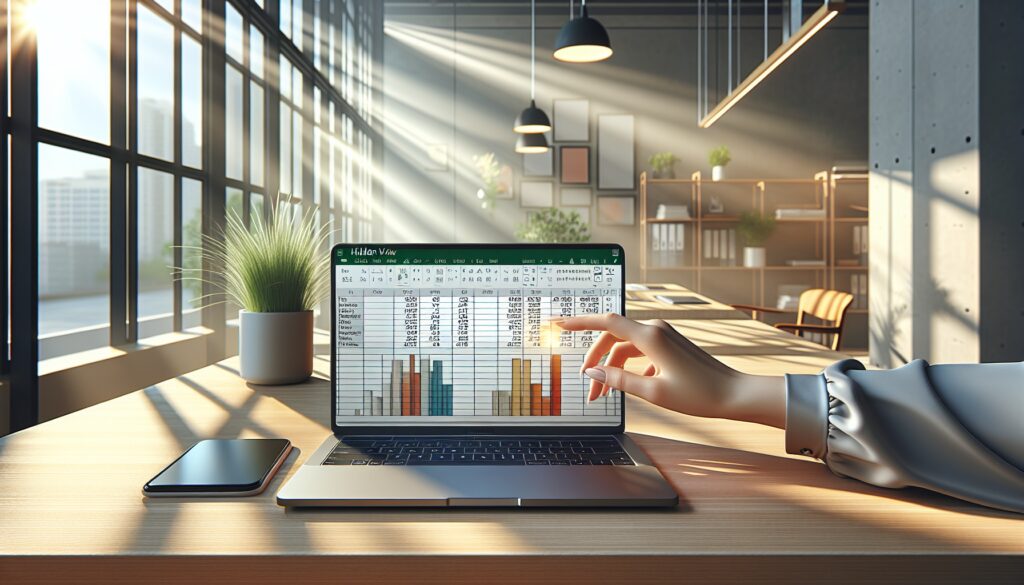
Trabajar con Microsoft Excel puede suponer enfrentarse a veces con pequeños problemas que, aunque puedan parecer triviales, impactan en nuestra productividad. Una situación común es no poder visualizar las pestañas de las hojas de cálculo en la parte inferior de la interfaz. A continuación, te ofrecemos diversas maneras de cómo quitar ocultar ventana en Excel y gestionar efectivamente la visibilidad de tus pestañas.
¿Dónde están las pestañas de la hoja de cálculo?
Si las pestañas no aparecen en la parte inferior de tu libro de Excel, lo primero que debes hacer es maximizar la ventana del programa. En ocasiones, una ventana no maximizada puede llevar a que las pestañas queden escondidas detrás de la barra de tareas de Windows o simplemente queden fuera de la vista del área de trabajo.
Además, verifica en las opciones de Excel que la opción "Mostrar pestañas de hojas" esté activada. Puedes encontrar esta configuración en las opciones avanzadas de Excel, específicamente en la sección que gestiona la apariencia de la interfaz de usuario.
Otra posibilidad es que una barra de desplazamiento mal ajustada esté tapando las pestañas. Ajustar o desactivar temporalmente estas barras puede ayudarte a recuperar la visibilidad completa de tus pestañas.
Ocultar o mostrar barras de desplazamiento en un libro
En Excel, las barras de desplazamiento son elementos esenciales que te permiten navegar a través de un libro con muchas celdas. Sin embargo, puedes querer ocultarlas para tener una vista más limpia de tus hojas de cálculo. Para hacerlo, dirígete a la pestaña "Archivo" y luego selecciona "Opciones". Dentro del menú de opciones, busca la sección que controla la visualización de las barras de desplazamiento y ajusta según tus preferencias.
No obstante, si has ocultado tus barras de desplazamiento y ahora necesitas recuperarlas, simplemente sigue el mismo proceso y asegúrate de activar nuevamente la visualización de estos elementos.
Es importante recordar que estas configuraciones pueden afectar la forma en que interactúas con tus hojas de cálculo, por lo que debes configurarlas en función de las necesidades de tu proyecto.
¿Cómo ocultar y mostrar pestañas de hojas Excel?
Para manejar grandes libros de Excel, puede resultar útil ocultar pestañas que no estás utilizando. Para ocultar una pestaña, simplemente haz clic derecho sobre ella y selecciona la opción "Ocultar".
Si necesitas volver a mostrar una pestaña que has ocultado, haz clic derecho en cualquier pestaña visible y escoge "Mostrar". A continuación, se abrirá una lista con todas las hojas ocultas, permitiéndote seleccionar aquellas que deseas hacer visibles nuevamente.
¿Cómo seleccionar pestañas en Excel?
La selección de múltiples pestañas en Excel es una función muy útil cuando se necesita aplicar formatos o realizar ciertas operaciones en varias hojas simultáneamente. Para seleccionar pestañas adyacentes, puedes hacer clic en la primera pestaña que desees y, manteniendo presionada la tecla Shift, hacer clic en la última pestaña del rango.
Si las pestañas no son consecutivas, utiliza la tecla Ctrl mientras haces clic en cada pestaña que quieras seleccionar. Esta técnica te permite trabajar de manera más eficiente en múltiples hojas de cálculo al mismo tiempo.
En medio de nuestro artículo, es importante complementar la información con recursos visuales que pueden ser de gran ayuda. A continuación, incluimos un video tutorial relevante:
¿Cómo mostrar pestañas ocultas de hojas Excel?
Cuando trabajas con numerosas hojas en Excel, es posible que algunas de ellas estén ocultas. Para mostrar una pestaña específica, puedes hacer clic derecho en cualquier pestaña visible y elegir la opción "Mostrar". Esto te permitirá seleccionar la hoja oculta que deseas hacer visible.
Este método es simple y rápido para cuando conoces el nombre de la hoja que deseas mostrar.
¿Cómo mostrar todas las hojas ocultas en Excel a la vez?
Para los usuarios que buscan eficiencia, puede ser tedioso mostrar hojas ocultas una por una. Aunque Excel no ofrece una opción predeterminada para mostrar todas las hojas ocultas de una sola vez, puedes lograrlo mediante la creación de un pequeño script en Visual Basic.
Para ello, accede al editor de Visual Basic desde la pestaña "Desarrollador" y crea un nuevo módulo. En este módulo, puedes escribir un código que recorra todas las hojas del libro y cambie su propiedad "Visible" a TRUE.
Recuerda siempre guardar tu trabajo antes de ejecutar cualquier script, para evitar la pérdida de información importante.
Preguntas relacionadas sobre la gestión de pestañas y ventanas en Excel
¿Cómo mostrar una ventana oculta en Excel?
Si tienes una ventana de Excel completamente oculta, puedes intentar restaurarla utilizando las funcionalidades de Windows para gestionar las ventanas activas. Puedes acceder a ellas a través de la barra de tareas o utilizando atajos de teclado como Alt + Tab.
Si el problema persiste, puede ser necesario revisar la configuración de pantalla o considerar la posibilidad de que haya un problema más profundo con el software.
¿Cómo quitar la opción de ocultar en Excel?
Excel no permite deshabilitar la funcionalidad de ocultar hojas de forma predeterminada. Sin embargo, puedes restringir la edición de ciertas hojas o partes de tu libro de Excel mediante el uso de contraseñas y permisos, lo que puede ayudar a evitar que los usuarios oculten hojas sin autorización.
¿Cómo desocultar un archivo de Excel?
Si has ocultado un archivo de Excel completo, este se encontrará en la ubicación donde lo guardaste, pero puede que necesites ajustar la configuración de tu explorador de archivos para mostrar archivos ocultos. En Windows, esto se puede hacer a través de las opciones de "Vista" en el Explorador de archivos, marcando la casilla "Elementos ocultos".
¿Cómo quitar una ventana de Excel?
Para cerrar una ventana de Excel, puedes utilizar el botón de cerrar en la esquina superior derecha de la ventana o emplear el atajo de teclado Alt + F4. Si lo que deseas es retirar una vista de ventana dividida, busca la opción correspondiente en la pestaña "Ver".
A través de este artículo, esperamos que hayas encontrado las soluciones para como quitar ocultar ventana en Excel y gestionar de manera eficiente las pestañas de tus hojas de cálculo. Excel es una herramienta poderosa y con estos consejos podrás aprovechar al máximo su potencial.
Si quieres conocer otros artículos parecidos a Cómo quitar ocultar ventana en Excel puedes visitar la categoría Soluciones.
Deja una respuesta
Te puede interesar quitar lo sigueinte: