Cómo quitar Opera GX
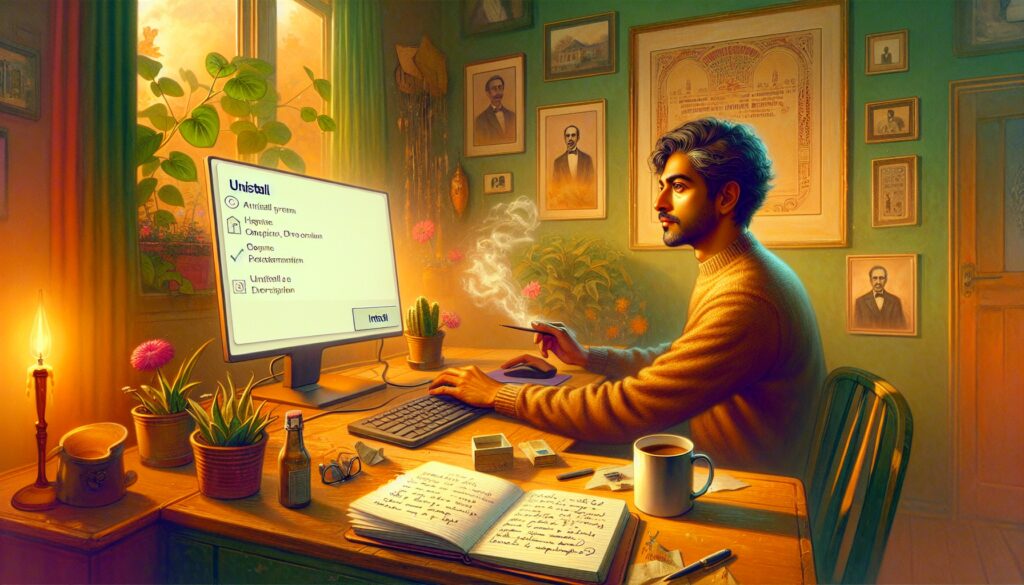
Opera GX es un navegador diseñado especialmente para gamers, pero puede llegar el momento en el que desees desinstalarlo de tu computadora. Ya sea porque necesitas liberar espacio o simplemente porque quieres probar una alternativa, quitar Opera GX de tu sistema puede ser un proceso simple si sigues los pasos correctos.
¿Cómo puedo desinstalar Opera en Windows 10?
Desinstalar Opera GX en Windows 10 es un proceso que se puede realizar en pocos pasos:
- Presiona la combinación de teclas Windows + I para abrir la Configuración.
- Entra en la sección 'Aplicaciones' y selecciona 'Aplicaciones y características'.
- Busca 'Opera GX' en la lista, haz clic sobre él y selecciona 'Desinstalar'.
- Sigue las instrucciones del asistente de desinstalación para completar el proceso.
Es importante reiniciar tu equipo después de la desinstalación para asegurarte de que todos los cambios surtan efecto.
¿Cómo desinstalar Opera en Windows 11?
Si estás utilizando Windows 11, el procedimiento para desinstalar Opera GX es igualmente sencillo:
- Abre la Configuración con la combinación de Windows + I.
- Navega hasta 'Aplicaciones' y luego a 'Aplicaciones y características'.
- Encuentra Opera GX en la lista, haz clic sobre él y elige la opción de 'Desinstalar'.
- Completa el proceso siguiendo las indicaciones que proporciona el sistema.
¿Por qué no puedo desinstalar Opera?
Algunos usuarios pueden encontrar problemas al intentar desinstalar Opera GX. Esto puede suceder si el programa está en uso o si hay archivos corruptos. Para solucionarlo, asegúrate de que todos los procesos de Opera estén cerrados y vuelve a intentar la desinstalación. Si el problema persiste, puedes probar a utilizar un software de desinstalación de terceros para eliminar el navegador.
¿Cuáles son los pasos para desinstalar Opera Stable?
Si lo que deseas es desinstalar la versión estable de Opera, el proceso es muy similar al de Opera GX:
- Ve a la Configuración de Windows en 'Aplicaciones'.
- Selecciona Opera Stable de la lista de programas instalados.
- Presiona el botón de 'Desinstalar' y sigue las instrucciones que aparecen.
Al finalizar, es recomendable reiniciar el equipo para que los cambios se apliquen correctamente.
¿Cómo quitar Opera GX de mi computadora?
Para quitar Opera GX de manera efectiva, debes seguir los pasos de desinstalación mencionados anteriormente. Sin embargo, es vital buscar y eliminar los archivos residuales que puedan quedar en el sistema. Esto incluye revisar las carpetas de Program Files y AppData, así como el Registro de Windows para borrar cualquier entrada relacionada con Opera.
¿Qué hacer si Opera no se deja desinstalar?
Si te encuentras con dificultades para desinstalar Opera, puedes intentar lo siguiente:
- Reiniciar el equipo en Modo Seguro y tratar de desinstalar el programa desde ahí.
- Utilizar la herramienta de restauración del sistema para volver a un punto donde Opera no estaba instalado.
- Como última instancia, usar un programa especializado en la desinstalación de aplicaciones que no se pueden quitar de las formas convencionales.
Además de la información proporcionada, incluimos un video que puede resultarte útil:
Preguntas relacionadas sobre cómo quitar Opera GX
¿Cómo elimino Opera GX de mi computadora?
Para eliminar Opera GX de tu computadora, abre la Configuración de Windows, ve a 'Aplicaciones', localiza Opera GX en la lista y selecciona 'Desinstalar'. No olvides buscar y eliminar archivos residuales para una desinstalación completa.
Si encuentras dificultades, asegúrate de que no haya procesos de Opera ejecutándose en segundo plano antes de intentar la desinstalación nuevamente.
¿Cómo elimino Opera GX de Windows?
El proceso para eliminar Opera GX en Windows involucra acceder a la Configuración de Aplicaciones y seguir los pasos de desinstalación. Recuerda inspeccionar manualmente tu sistema para eliminar cualquier resto de archivos que puedan haber quedado tras la desinstalación.
¿Cómo evitar que Opera GX se abra solo?
Si Opera GX se abre automáticamente al iniciar el sistema, ve a la configuración del navegador y desactiva la opción 'Iniciar con Windows'. También puedes revisar las opciones de inicio de sesión de Windows y deshabilitar cualquier entrada relacionada con Opera GX.
¿Cómo salir de Opera GX?
Para cerrar Opera GX correctamente, puedes hacer clic en el botón de cerrar en la esquina superior derecha o utilizar el atajo de teclado Alt + F4. Si el navegador no responde, abre el Administrador de Tareas con Ctrl + Shift + Esc y finaliza el proceso de Opera GX manualmente.
Recuerda que, ya sea en macOS o Windows, una desinstalación completa a menudo requiere atención adicional para eliminar todos los componentes asociados al navegador Opera GX.
Si quieres conocer otros artículos parecidos a Cómo quitar Opera GX puedes visitar la categoría Soluciones.
Deja una respuesta
Te puede interesar quitar lo sigueinte: