Cómo quitar SmartScreen en Windows
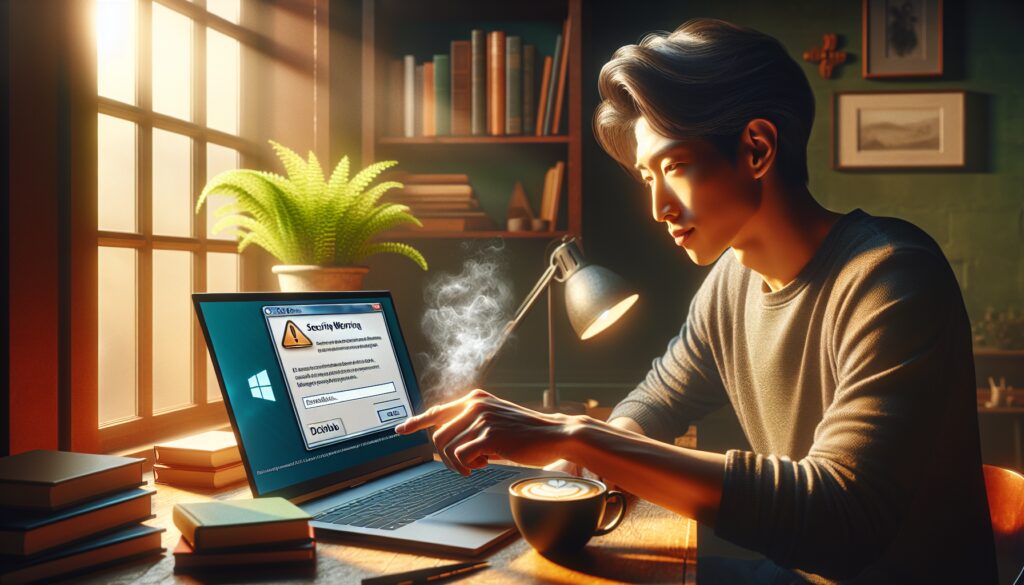
Windows ha integrado a lo largo de sus versiones una serie de herramientas diseñadas para la protección y seguridad de sus usuarios. Entre estas herramientas, se encuentra SmartScreen, un filtro de seguridad que puede resultar tanto beneficioso como restrictivo dependiendo del uso que cada usuario le dé a su ordenador. En este artículo, explicaremos cómo desactivar esta función y analizaremos las implicaciones de hacerlo.
SmartScreen es conocido por ofrecer un nivel adicional de seguridad al advertir sobre sitios web y aplicaciones desconocidas o potencialmente dañinas. Sin embargo, en ocasiones puede que necesitemos desactivar esta funcionalidad para ejecutar aplicaciones de fuentes confiables que SmartScreen no reconoce. A continuación, veremos cómo podemos quitar SmartScreen en las distintas versiones de Windows.
¿Qué es SmartScreen en Windows?
SmartScreen es un filtro de seguridad que Microsoft ha implementado para proteger a los usuarios de phishing y malware. Analiza los sitios web que visitas y los archivos que descargas en busca de amenazas conocidas. Si detecta algo sospechoso, muestra una advertencia para impedir la ejecución de aplicaciones potencialmente peligrosas.
Este filtro forma parte del Centro de Seguridad de Windows Defender y utiliza un sistema de análisis de reputación para evaluar la fiabilidad de los archivos y programas. A pesar de su utilidad, algunos usuarios encuentran necesario desactivarlo para instalar software específico.
Aunque SmartScreen ofrece una capa adicional de seguridad, es posible que algunos usuarios prefieran desactivarlo por distintas razones. En las siguientes secciones, veremos cómo se puede hacer esto en las versiones más recientes de Windows.
¿Cómo desactivar SmartScreen en Windows 11?
Windows 11, como el sistema operativo más actual de Microsoft, también incluye SmartScreen. Para desactivarlo, puedes seguir estos pasos:
- Abre la Configuración de Windows y ve a Privacidad y seguridad.
- Navega hasta Seguridad de Windows y haz clic en "Abrir Seguridad de Windows".
- Selecciona "Control de aplicaciones y navegador" y después "Configuración de reputación".
- Aquí encontrarás opciones para desactivar SmartScreen para aplicaciones y archivos, así como para Microsoft Edge.
Desactivar SmartScreen en Windows 11 puede permitirte instalar aplicaciones de fuentes confiables sin ser interrumpido por advertencias de seguridad.
¿Cómo desactivar SmartScreen en Windows 10?
En Windows 10, el proceso para desactivar SmartScreen es similar:
- Ve a la Configuración y después a Actualización y seguridad.
- Elige Seguridad de Windows y click en "Abrir Seguridad de Windows".
- En "Control de aplicaciones y navegador" encontrarás la opción para desactivar SmartScreen.
- Podrás desactivar SmartScreen para Microsoft Edge, la Microsoft Store y archivos y aplicaciones.
Es importante recordar que deshabilitar SmartScreen puede exponerte a amenazas de seguridad, por lo que deberías considerarlo solo si estás seguro de la procedencia del software que deseas ejecutar.
¿Cómo desactivar SmartScreen en Windows 8?
Windows 8 también incluía SmartScreen, y para desactivarlo se debía:
- Ir al Panel de Control y seleccionar Sistema y Seguridad.
- En el apartado de "Acción del Centro", encontrarás "Cambiar configuración de Windows SmartScreen".
- Elige "No hacer nada (desactivar Windows SmartScreen)" y guarda los cambios.
Si bien Windows 8 no es tan utilizado actualmente, esta información sigue siendo relevante para quienes continúan operando en este sistema.
¿Es recomendable desactivar SmartScreen?
La recomendación general es mantener activo el filtro SmartScreen de Windows para asegurar una protección constante contra amenazas de seguridad. Este sistema es una de las líneas de defensa primarias contra el phishing y el malware.
Si bien puede ser necesario desactivarlo de forma temporal para la instalación de ciertas aplicaciones, siempre se debe proceder con cautela y asegurarse de que las fuentes de dichas aplicaciones sean totalmente confiables.
¿Cómo comprobar si SmartScreen está activado?
Para comprobar el estado actual de SmartScreen en tu sistema Windows, puedes seguir los pasos mencionados anteriormente y verificar si las opciones dentro del apartado de SmartScreen están activadas o desactivadas. Esto te permitirá saber si el filtro está protegiendo tu equipo.
¿Por qué desactivarlo?
Existen varias razones por las que un usuario podría querer quitar SmartScreen. Principalmente, se debe a la necesidad de instalar software que, aunque es seguro, no está reconocido por las listas de confianza de Microsoft y es bloqueado por el filtro.
Otro motivo común es el rendimiento del sistema. Algunos usuarios prefieren gestionar su seguridad de forma manual o con otras herramientas, desactivando funciones automáticas para optimizar los recursos del sistema.
Preguntas relacionadas sobre la desactivación de SmartScreen
¿Cómo desactivo Microsoft SmartScreen?
Para desactivar Microsoft SmartScreen, puedes seguir los pasos indicados en las secciones correspondientes a cada versión de Windows. Estos pasos te llevarán a través de la configuración de seguridad para desactivar las alertas y filtros que impone SmartScreen.
Es clave realizar este proceso conscientemente, ya que estarás disminuyendo las medidas de seguridad de tu sistema operativo.
¿Cómo evitar que Windows Defender SmartScreen bloquee aplicaciones?
Si una aplicación segura es bloqueada por SmartScreen, puedes optar por ejecutarla haciendo clic en "Más información" y luego en "Ejecutar de todos modos". De esta manera, podrás evitar que SmartScreen bloquee aplicaciones específicas sin tener que desactivarlo completamente.
¿Cómo activar el SmartScreen?
Para activar el SmartScreen, simplemente sigue los pasos para acceder a las configuraciones de SmartScreen, como se describió anteriormente, y asegúrate de que todas las opciones estén habilitadas.
¿Cómo quitar el mensaje de Windows protegió su PC?
Para quitar el mensaje "Windows protegió su PC", que es una alerta de SmartScreen, puedes optar por ejecutar la aplicación como se mencionó antes o desactivar completamente esta función siguiendo el procedimiento adecuado para tu versión de Windows.
A continuación, veremos un video que puede servir como guía visual para comprender mejor el proceso de desactivación de SmartScreen.
Esperamos que este artículo te haya proporcionado toda la información necesaria sobre cómo quitar SmartScreen y los aspectos a considerar al hacerlo. Recuerda que la seguridad de tu sistema es primordial, y cualquier ajuste en las configuraciones de seguridad debe hacerse con pleno conocimiento de las posibles consecuencias.
Si quieres conocer otros artículos parecidos a Cómo quitar SmartScreen en Windows puedes visitar la categoría Soluciones.
Deja una respuesta
Te puede interesar quitar lo sigueinte: