Cómo quitar solo lectura en Excel
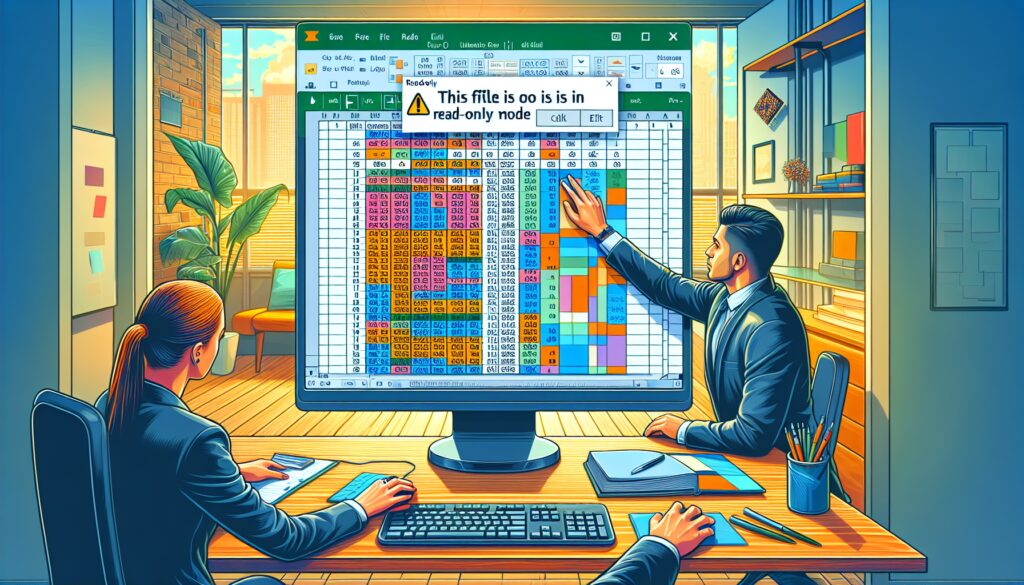
¿Alguna vez has abierto un archivo en Microsoft Excel y te has encontrado con que no puedes realizar cambios porque está en modo solo lectura? Este escenario puede ser frustrante, especialmente si necesitas editar datos importantes. En este artículo, explicaremos cómo quitar solo lectura en Excel, facilitándote volver a tener el control total sobre tus archivos.
Existen diferentes razones por las cuales un archivo de Excel puede abrirse como solo lectura. Podría ser una medida de seguridad, una configuración del propio archivo o incluso problemas con el almacenamiento en la nube o la activación de tu Office. A continuación, desglosaremos cada escenario y te proporcionaremos soluciones efectivas para que puedas editar tus documentos con total libertad.
¿Por qué se ha abierto el archivo en modo de solo lectura?
Varios factores pueden provocar que Excel abra un archivo en modo solo lectura. La protección de archivos puede ser una medida configurada por el autor para prevenir modificaciones no deseadas o puede ser resultado de restricciones de antivirus que buscan protegerte contra malware. Además, si tu archivo proviene de Internet, Excel automáticamente lo abre en Vista protegida para disminuir riesgos de seguridad.
Otra razón común es que el archivo directamente tenga activado el atributo de solo lectura en sus propiedades del archivo. En este caso, deberás desactivar dicha opción manualmente. También es importante revisar el espacio disponible en servicios de almacenamiento como OneDrive, ya que si este está lleno, no podrás guardar cambios en tus documentos.
Finalmente, el estado de activación de tu suite de Office también puede influir. Si tu producto de Office no está correctamente activado, es posible que encuentres restricciones al intentar editar documentos.
¿Cómo quitar un archivo de solo lectura en Excel?
Para deshabilitar el modo solo lectura en un archivo de Excel, primero debes verificar si el archivo tiene activada esta propiedad. Haz clic derecho sobre el archivo en el explorador de Windows y selecciona "Propiedades". En la pestaña "General", busca la opción "Solo lectura" y asegúrate de que no esté marcada.
Si el archivo se encuentra dentro de Excel, puedes intentar guardar una nueva copia del archivo. Ve a "Archivo", elige "Guardar como" y en la ventana de diálogo que aparece, selecciona "Herramientas" y luego "Opciones generales". Aquí podrás verificar si la opción de solo lectura está habilitada y desmarcarla si es necesario.
¿Cómo eliminar el modo de solo lectura en las hojas de Excel?
Si lo que necesitas es quitar la protección de una hoja específica dentro de Excel, el proceso es igualmente sencillo. Dirígete a la pestaña "Revisar" en la cinta de opciones y en el grupo "Cambios", selecciona "Quitar protección de hoja" o "Quitar protección del libro" según sea el caso. Si está protegido por contraseña, deberás ingresarla para realizar los cambios.
Además, para asegurarte de que un documento no se marque como final y se abra como solo lectura, ve a "Archivo", "Información", selecciona "Proteger documento" y asegúrate de que la opción "Marcar como final" no esté activada.
¿Cómo desactivar el modo solo lectura en Excel?
Desactivar el modo solo lectura en Excel puede requerir diferentes pasos dependiendo de la causa que lo provoque. Si es un tema de permisos, asegúrate de que tienes los derechos de edición necesarios sobre el archivo. Si el problema es de activación, visita la página de cuenta de Microsoft para resolver cualquier inconveniente relacionado con la licencia de tu producto de Office.
En algunos casos, es posible que necesites comunicarte con el administrador de tu red o con el autor del archivo si la restricción viene impuesta por políticas de la empresa o configuraciones específicas del documento.
- Revisa las propiedades del archivo y desactiva la opción de solo lectura.
- Guarda otra copia del archivo para editarla sin restricciones.
- Asegúrate de que tienes los permisos necesarios para editar el archivo.
- Verifica el estado de activación de tu Office y resuelve cualquier problema.
¿Está lleno OneDrive?
Si estás utilizando OneDrive y te encuentras con que tus archivos se abren en modo solo lectura, comprueba el espacio de almacenamiento disponible. Si has alcanzado el límite, no podrás guardar cambios. Considera eliminar archivos que ya no necesitas o adquirir más espacio de almacenamiento.
¿Está activado tu producto de Office?
Una activación fallida o un producto de Office no activado pueden causar problemas al abrir y editar archivos en Excel. Accede a tu cuenta de Microsoft y asegúrate de que tu suscripción esté al día y tu producto correctamente activado.
Resumen: Quitar el solo lectura de Excel
Sumando lo expuesto anteriormente, quitar el solo lectura en Excel es un proceso que depende de la causa subyacente. Ya sea desactivando propiedades del archivo, verificando la configuración de protección, asegurándose de tener espacio suficiente en OneDrive o confirmando la activación de Office, puedes recuperar la capacidad de editar tus archivos de Excel.
Preguntas relacionadas sobre cómo quitar solo lectura en Excel
¿Cómo quitar el solo lectura de un documento de Excel?
Para quitar el solo lectura de un documento de Excel, puedes intentar guardar el archivo con un nuevo nombre o modificar las propiedades del archivo desde el explorador de Windows, desmarcando la casilla de "Solo lectura" en las propiedades del documento.
Si el documento tiene una contraseña, necesitarás la contraseña para cambiar la configuración de solo lectura. Es importante recordar que solo el autor o alguien con permisos adecuados puede quitar esta restricción si ha sido establecida intencionalmente.
¿Cómo desactivar el modo de lectura?
Desactivar el modo de lectura a menudo implica cambiar la configuración de seguridad dentro de Excel. Ve a la pestaña "Archivo", luego a "Información" y finalmente a "Proteger libro". Aquí podrás desactivar la protección o ingresar una contraseña si es necesario.
Si el archivo proviene de una fuente de Internet y se encuentra en Vista protegida, puedes elegir "Habilitar edición" para desactivar el modo de lectura.
¿Cómo quitar la propiedad de solo lectura a un archivo?
Quitar la propiedad de solo lectura a un archivo requiere acceder a las propiedades del mismo haciendo clic derecho sobre él y desmarcar la opción "Solo lectura". Si esto no funciona, puede ser que necesites mayores permisos o que debas verificar la activación de tu Office.
En el contexto de OneDrive, asegúrate de que no estés superando tu cuota de almacenamiento, ya que esto también puede influir en la propiedad de solo lectura.
¿Cómo cambiar un Excel de solo lectura a editable?
Para cambiar un archivo de Excel de solo lectura a editable, puede ser tan sencillo como seleccionar "Habilitar edición" en la barra amarilla de Vista protegida o como modificar las propiedades del archivo para desactivar la configuración de solo lectura. Además, si existe una contraseña de protección, ingresar la contraseña permitirá hacerlo editable.
Siguiendo estas indicaciones, podrás resolver la mayoría de los escenarios en los que un archivo de Excel se encuentra en modo solo lectura. Si continúas teniendo dificultades, la comunidad de usuarios de Excel y foros técnicos pueden ser de gran ayuda.
Para complementar los pasos mencionados, te invitamos a ver el siguiente vídeo que ilustra el proceso:
Si quieres conocer otros artículos parecidos a Cómo quitar solo lectura en Excel puedes visitar la categoría Salud.
Deja una respuesta
Te puede interesar quitar lo sigueinte: