Cómo quitar salto de página en Word
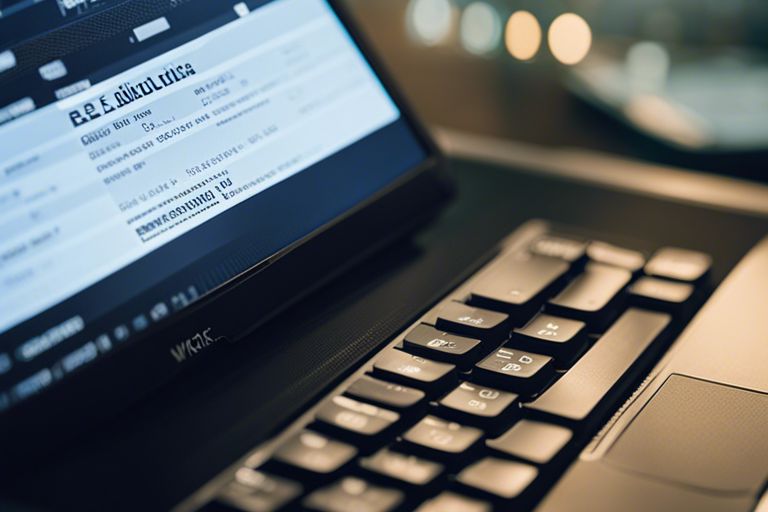
Quitar saltos de página en Word puede parecer un desafío para muchos, pero con unos pocos pasos simples, puedes deshacerte de ellos rápidamente. Estos saltos de página pueden arruinar el diseño de tu documento y causar confusión al imprimir. Es crucial aprender cómo eliminarlos para mantener la coherencia en tu trabajo y evitar sorpresas no deseadas al finalizar. Sigue estos sencillos pasos para eliminar los saltos de página en Word y lograr documentos impecables.
Principales Conclusiones:
- Elimina saltos de página: Revisa el documento en busca de saltos de página innecesarios.
- Eliminar manualmente: Utiliza la función de búsqueda y reemplazo para eliminar los saltos de página uno por uno.
- Utiliza atajos de teclado: Aprovecha combinaciones de teclas como Ctrl + Mayús + 8 para mostrar los saltos de página y eliminarlos fácilmente.
Razones para eliminar saltos de página
Diseño del documento desordenado
Un documento con muchos saltos de página puede resultar en un diseño desordenado y confuso. Al eliminar los saltos de página innecesarios, se puede lograr una presentación más limpia y profesional del contenido.
Formato de página inconsistente
Los saltos de página pueden provocar un formato de página inconsistente, lo que puede afectar la coherencia visual del documento. Al mantener un formato uniforme en todo el documento, se garantiza una presentación pulcra y fácil de leer.
Eliminar los saltos de página también es importante para asegurarse de que el documento se vea bien en diferentes dispositivos y al imprimirlo . Al mantener un formato consistente en todas las páginas, se evitan sorpresas desagradables al visualizar o imprimir el documento.
Métodos para eliminar saltos de página
Eliminación Manual
Para eliminar un salto de página manualmente en Word, simplemente coloca el cursor justo antes del salto de página y presiona la tecla "Suprimir". Esto unirá los dos párrafos separados por el salto de página, eliminándolo de manera efectiva.
Usando la pestaña "Diseño"
Una forma alternativa de quitar saltos de página es utilizando la pestaña "Diseño" en Word. Ve a la pestaña "Diseño" en la barra de herramientas y haz clic en "Saltos" en el grupo de configuración de página. Selecciona "Eliminar salto de página" para eliminar el salto de página situado después del cursor. Este método es útil para manejar de manera más eficiente los saltos de página en documentos extensos.
Técnicas Avanzadas
- Usar saltos de sección en lugar de saltos de página
- Dominar el cuadro de diálogo de "Configuración de página"
| Ventajas | Desventajas |
| Permite mayor control sobre el formato del documento. | Puede resultar más complicado de manejar para usuarios inexpertos. |
Utilizar saltos de sección en lugar de saltos de página
Utilizar saltos de sección en lugar de saltos de página le brinda un mayor control sobre el formato de su documento. Sin embargo, puede resultar un poco más complicado para aquellos usuarios que no estén familiarizados con esta función.
| Aspecto Positivo | Riesgos Potenciales |
| Permite ajustar detalladamente el diseño de la página. | El cambio incorrecto de configuraciones podría alterar el formato del documento. |
Dominar el cuadro de diálogo de "Configuración de página"
Al dominar el cuadro de diálogo de "Configuración de página", podrá ajustar detalladamente el diseño de su documento. Es importante tener precaución al realizar cambios, ya que configuraciones incorrectas podrían alterar por completo el formato del documento.
Cómo quitar salto de página en Word
Para eliminar un salto de página en Word, simplemente coloca el cursor al final de la página anterior al salto y presiona la tecla de retroceso. Así de sencillo es deshacerse de ese molesto salto que interrumpe la fluidez de tu documento. Recuerda que en Word, menos es más, y eliminar esos saltos innecesarios hará que tu trabajo luzca más limpio y profesional. ¡Adiós a los saltos de página, hola a un documento impecable!
Si quieres conocer otros artículos parecidos a Cómo quitar salto de página en Word puedes visitar la categoría Soluciones.
Deja una respuesta
Te puede interesar quitar lo sigueinte: